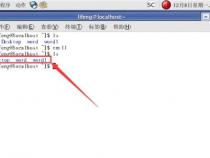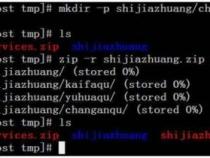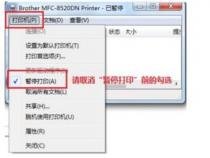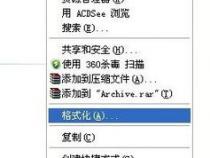dell电脑设置分盘戴尔笔记本win10怎么硬盘分区
发布时间:2025-05-18 11:29:59 发布人:远客网络
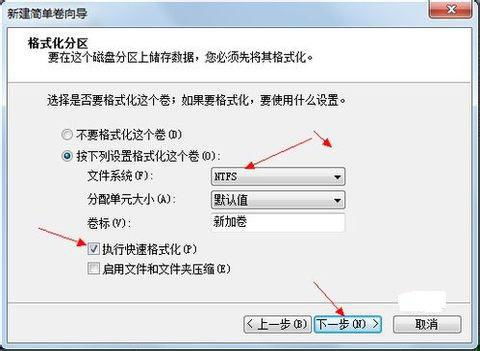
一、dell电脑设置分盘戴尔笔记本win10怎么硬盘分区
win10硬盘分区,可通过选择压缩卷中的点击压缩,点击新建简单卷,文件系统是NTFS来操作完成。
1、首先打开win10系统的电脑,找到“此电脑”,鼠标点击右键,选择“管理”。
1、点击我的电脑,点击鼠标右键,选择管理项。2、打开磁盘管理项。3、接下来,选择你需要分割的盘。点击鼠标右键,选择压缩卷。4、输入需要腾出的空间大小,可进行换算。5、压缩完毕后,会出现一个未分配的磁盘,这一部分空间就是新盘区域了。右击新建简单卷。6、按照向导程序,点击下一步。7、此时默认数值为磁盘最大空间,可以自行改变空间大小后,并点击下一步。8、此时可以选择自己喜欢的英文字母作为盘符号,小编在此选择E,并点击下一步。9、默认选择,并点击下一步。10、点击完成,即可看见新建的磁盘。
戴尔电脑总部设在美国德克萨斯州奥丝登(Austin),戴尔公司是世界排名第一的计算机系统公司、计算机产品及服务的首要提供商,其业务包括帮助客户建立自己的信息技术及互联网基础架构。
可以在winpe中分区,也可以在安装系统时分区,还可以在磁盘管理中分区。
⑷戴尔电脑的这个C盘可以再分区吗如果可以的话,该如何操作最便捷谢谢!
笔记本电脑预装系统配置,确实就是只有一个C盘,基本都这样。
其实还有几个系统分区,个头不大,而且是隐藏状态,看不到的。
要创建其他分区,最简单的就是磁盘管理,对C盘进行压缩,空出来剩余空间,就可以创建新分区。
其他分区软件,如分区助手,ADDS一类,也可以用。
1、打开戴尔笔记本,找到“我的电脑”。
2、在我的电脑上面右键单击,在出现的菜单中选择“管理”选项。
3、在出现的“计算机管理”对话框中,单击“磁盘管理”选项。
4、在一个想要分区的磁盘上面右键单击,在出现的菜单中选择“压缩卷”。
5、输入想要压缩的容量,单击“压缩”按钮。
7、右键单击这个未分配的磁盘,在出现的菜单中选择“新建简单卷”。
8、在出现的菜单中,单击“下一步”按钮。
9、确认这个磁盘的大小,单击“下一步”按钮。
10、在这个界面中,选择一个磁盘的符号,单击“下一步”按钮。
11、在这个界面中,勾选“执行快速格式化”选项,单击“下一步”按钮。
12、在这个界面中,单击“完成”按钮。
13、此时看到电脑里面多了一个磁盘,分区完成。
新的戴尔笔记本电脑分区比较起来,C盘设置必须大于50G,其他可以不必多虑,随意即可,因为C盘经常下载软件,不能太小的,否则可能会造成C盘崩溃的。
win10硬盘分区,可通过选择压缩卷中的点击压缩,点击新建简单卷,文件系统是NTFS来操作完成。
1、首先打开win10系统的电脑,找到“此电脑”,鼠标点击右键,选择“管理”。
摘要1、打开戴尔笔记本,找到“我的电脑”
新电脑进行硬盘分区的话你可以给系统盘大约分100g就可以了剩下的按磁盘个数以及磁盘容量对等分开就可以了。
戴尔新电脑想要划分盘的话,我觉得是可以直接在设置属性里边直接划分就行了,右击鼠标就可以划分
二、dell笔记本只有一个c盘 改如何分区分盘
一般我们把安装电脑系统的过程概括为三步。
我们打一个比喻来说吧,分区就相当于在一张大白纸上先画几个大方框;格式化就相当于在这个方框中打上格子;安装程序就相当于在格子里写字。可以看得出来,分区和格式化就相当于为安装软件打基础,实际上它们为电脑在硬盘上存储数据起到标记定位的作用。
分区我们一般使用FDISK程序来完成。这个程序就在启动盘中,所以在重新分区前一定要准备好一张Windows
为了方便或者如果硬盘比较小,可以只分一个区;而如果硬盘较大,就可以多分几个区了。比如对于目前流行的容量为几G的硬盘,一般都适合于将其分为几个区。
前几天本人刚组装了一台电脑,硬盘的总容量为4126MB,我计划将硬盘分成C、D、E三个盘。这样的话,C盘可装上操作系统和应用软件,D盘就来做我的数据盘,一些有用的东西都可以往里边放。E盘吗,我可以装几个游戏。下面我们就开始工作啦:
首先运行FDISK程序:将系统盘插入软驱,启动电脑。我们就到了A:提示符下,我们输入FDISK命令,回车。Fdisk启动后其显示屏内容如图
选第一项“建立DOS分区或逻辑分区”。回车,显示的屏如下图:(建立分区时我们通常是:先
分成一个或几个逻辑分区。基本DOS分区就是我们常说的C盘,而D、E、F等则是扩展分区中的几个逻辑分区。)
建立分区要按照1,2,3的顺序进行,即需要先建立基本DOS分区。所以我们首先选1,回车后稍候片刻。这时系统提问是否把硬盘的全部容量划分为基本分区,即C区。因为我们要划分C,D,E三个区,敲N(表示不是全部),回车,出现信息屏如下图:
统显示了硬盘的总容量4126MB,同时提问C区分为多大。如果要给C区1500兆的空间,则在空格中敲入1500MB,也可以输入一个百分数,如37%(表示C区要占硬盘全部容量的百分之三十三)。回车后,系统显示C区分好的信息。按ESC键就回到了主菜单。这样我们就建立好了大小为1500兆的C盘。
接下来,类似上述操作建立扩展DOS分区(注意扩展DOS分区既不是D盘,也不是E盘,而是D盘、E盘之和,即D盘、E盘需要在扩展DOS分区中产生。)
先选择图一屏的1."建立DOS分区或逻辑分区",进入图二屏,再选择2.“建立扩展DOS分区”,如果你不想使用非DOS分区,那就按上面同样的操作将所有其它空间都分给扩展分区。即在屏幕信息询问输入扩展DOS分区大小时输入2620兆,回车后,系统显示扩展分区分好的信息。按ESC键后稍候,系统自动询问在扩展分区中怎样划分逻辑区如图:
50%,回车。屏幕显示D盘和剩余空间的信息。然后将剩余的空间都分给E盘即可。
在删除分区时通常:先删除逻辑分区,再删除扩展分区,最后删除基本分区
*不过一定要记住:如果要删除分区,那么硬盘上的所有信息都将丢失。
那我们现在就来删除上面建立好的C、D、E盘分区。首先删除逻辑分区,即选择图一的“3.删除分区或逻辑分区”,回车进入下图:
选择其中的3,系统会用一个不断闪动的“WARNING!”提出警告,同时提示你输入要删除的逻辑分区号。输入E,再回车。系统提问E分区的卷标,按屏幕上方的显示输入卷标。如果没有,就直接回车跳过。系统会再提示确认,输入Y回车,E分区就被删除了。同样我们删除D分区。
删除完逻辑分区后就要删除扩展分区了,这时还要选择图一的“3.删除分区或逻辑分区”,进入图五,然后选择其中的2,在显示信息中按提示输入“Y”,回车。扩展分区就被删除了。
删除完扩展分区后就要删除基本DOS分区了,按ESC返回。选第1项“删除基本DOS分区”。在出现的显示信息中还要输入卷标、输入“Y”确认后回车,基本分区就被删除了。到这里,删除分区的工作就完成了。
三、新买的DELL台式电脑不想重装系统如何进行硬盘分区
1.关闭所有应用程序.右击我的电脑-管理-磁盘管理。
2.在右边就会显示你计算机的磁盘分区情况,右下方则出现分区图示.
3.右键单击要修改的磁盘分区,在弹出的菜单中选择“删除逻辑驱动器”,再选“确定”。
4.用以上方法删除所要修改的几个分区,被删除的分区容量会自动相加显示为未指派(用黑色进行标记,已分的即不改的显示为蓝色)。
5.然后是重新分区,在未指派的区块上,即黑色区块上单击右键,在弹出菜单中选择“新建逻辑驱动器”——点击“下一步”——“下一步”。
6.在分区大小一栏中输入分区容量数值。(里面默认的数值为未分区的全部大小,如果你只想再分一个区,那就不要修改了,如果要新分几个区那就重新输入数值,(1G=1024MB),点击“下一步”。
7.调整驱动器号,一般不用改,直接单击“下一步”。
8.选择是否格式化新的分区,一般还是选格式化。