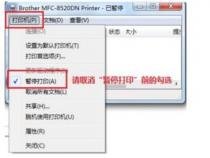打印机一直显示正在删除状态怎么办
发布时间:2025-05-18 05:54:14 发布人:远客网络
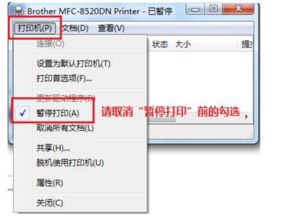
一、打印机一直显示正在删除状态怎么办
打印机一直显示正在删除状态,表示打印队列中的某个打印任务无法被正常删除。这可能是由于某些问题引起的,以下是一些可能的解决方法。
1、取消任务:在计算机上,打开打印队列或打印管理器,找到被标记为正在删除的任务。右键点击该任务,并选择取消或删除选项。尝试多次取消任务,直到打印队列中没有剩余任务为止。
2、重启打印机:断开打印机的电源,等待几秒钟,然后重新连接电源并打开打印机。这样做有助于清除任何临时故障,并重新初始化打印机。
3、清空打印队列:在计算机上,找到打印队列或打印管理器,选择清空队列的选项。这将删除所有打印队列中的任务。
4、检查打印机连接:确保打印机与计算机连接良好。检查打印机的电缆连接,确保其牢固连接。如果使用的是网络打印机,确保网络连接正常。
5、更新或重新安装驱动程序:打印机驱动程序可能与操作系统或其他软件不兼容,导致删除任务失败。尝试更新或重新安装打印机驱动程序,可以从打印机制造商的官方网站下载最新的驱动程序,并按照说明进行安装。
6、重启计算机:有时计算机的打印服务可能会出现问题,导致删除任务失败。尝试重新启动计算机,这将重置打印服务并可能解决问题。
7、打印机固件更新:如果可用,检查打印机制造商的网站,查看是否有可用的打印机固件更新。固件更新可能修复一些问题并提供更好的兼容性。
二、打印机一直显示正在删除,怎么办
1、打印机一直显示正在删除,却无法完成删除操作时,通常是由于打印队列堵塞或系统服务故障导致的。以下是一些有效的解决方法:
2、首先,可以尝试重启打印机和计算机。有时候,简单的重启操作就可以清除打印机的缓存和错误状态,使其恢复正常。在关闭打印机电源后,等待几秒钟再重新开启,同时也可以尝试注销或重启计算机。
3、如果重启后问题依旧,那么可以尝试清空打印队列。在计算机上找到打印队列或打印管理器,选择清空队列的选项。这将一键删除所有在打印队列中的任务,包括那些无法正常删除的任务。具体操作步骤可能因操作系统不同而有所差异,但通常可以在控制面板或打印机设置中找到相关选项。
4、另一种解决方法是停止并重新启动打印服务。首先,按Win+R键打开运行对话框,输入“services.msc”并按确认,然后在本地服务中找到“Print Spooler”服务,右键点击选择“停止”。接着,再次按Win+R键打开运行对话框,输入“Spool”并按确认,在打开的“spool”文件夹中双击打开“PRINTERS”文件夹,删除其中的所有文件。最后,重新启动“Print Spooler”服务即可。
5、除了以上方法,还可以检查打印机的连接状态和驱动程序是否正常。如果是网络打印机,需要确保网络连接稳定。同时,也可以尝试更新或重新安装打印机驱动程序,以解决可能存在的兼容性问题或故障。
6、总的来说,打印机一直显示正在删除的问题可能由多种原因导致,但通过以上方法通常可以得到有效解决。在操作过程中,建议按照步骤逐一尝试,并注意观察打印机的状态变化,以便及时调整解决方案。
三、为什么打印机一直显示正在删除呢
打印机一直显示“正在删除”的原因通常可以归结为打印队列堵塞。这主要是由于打印机的第一个文件没有正常输出打印,导致后续的文件也被阻塞在队列中无法执行。当打印任务被取消或删除时,如果系统未能及时更新状态信息,就可能会出现打印机持续显示“正在删除”的情况。
为了解决这个问题,可以尝试以下几种方法:
1.重新启动打印机:关闭打印机电源,等待片刻后再重新开启,这有助于清除打印机内部的缓存和错误状态。
2.清除打印队列:通过操作系统的服务管理器停止“Print Spooler”服务,然后删除位于系统盘(通常是C盘)下的“spool”文件夹中的“PRINTERS”子文件夹内的所有文件。这些文件代表了当前打印队列中的所有任务。完成删除后,重新启动“Print Spooler”服务。
3.检查并更新打印机驱动程序:有时驱动程序的问题也可能导致打印队列堵塞。检查打印机制造商的官方网站,下载并安装最新的驱动程序。
4.重启计算机:如果以上方法都无法解决问题,尝试重启计算机。这有助于清除所有可能干扰打印队列的临时文件和错误状态。
请注意,在执行上述操作时,请确保按照正确的步骤进行,以避免造成数据丢失或系统损坏。