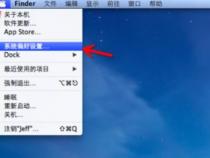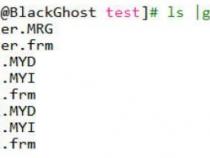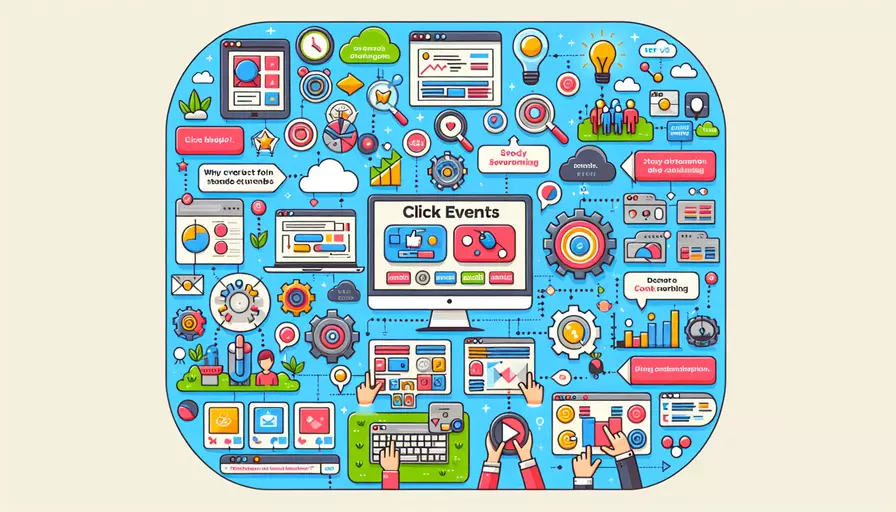苹果电脑怎么安装windows
发布时间:2025-05-17 21:03:06 发布人:远客网络
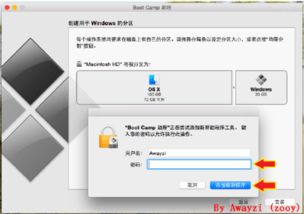
一、苹果电脑怎么安装windows
工具:MacBook Air14、ios14、WIN10。
1、首先我们打开苹果桌面在顶部找到“前往”功能,往下找到“实用工具”按钮。
2、进入页面,我们找到“Boot camp助理工具”。
4、点击“选取”选择windows10 iso文件位置,选好之后,点击打开。
5、然后我们分出来一个区给windows系统,用鼠标拖动中间小圆点划分两个分区的大小,一般需要30G以上,具体看你的硬盘大小,分区之后,点击安装。
6、Boot Camp助理会开始下载windows支持软件,执行磁盘分区操作,预计时间可能15-20分钟。
7、存储windows支持软件,等待进度条完成。
8、之后会启动进入windows安装程序。
9、安装语言、时间、键盘一般不用改,直接点击下一步。
10、密钥点击“我没有产品密钥”。
11、选择要安装的windows10版本。
12、选中“BOOT CAMP”这个分区,记住它的分区编号是分区5,点击“格式化”。
13、格式化之后,继续选中这个分区5。
14、然后我们开始安装windows10系统。
二、如何将苹果电脑装成windows系统
工具:MacBook Air14、ios14、WIN10。
1、首先我们打开苹果桌面在顶部找到“前往”功能,往下找到“实用工具”按钮。
2、进入页面,我们找到“Boot camp助理工具”。
4、点击“选取”选择windows10 iso文件位置,选好之后,点击打开。
5、然后我们分出来一个区给windows系统,用鼠标拖动中间小圆点划分两个分区的大小,一般需要30G以上,具体看你的硬盘大小,分区之后,点击安装。
6、Boot Camp助理会开始下载windows支持软件,执行磁盘分区操作,预计时间可能15-20分钟。
7、存储windows支持软件,等待进度条完成。
8、之后会启动进入windows安装程序。
9、安装语言、时间、键盘一般不用改,直接点击下一步。
10、密钥点击“我没有产品密钥”。
11、选择要安装的windows10版本。
12、选中“BOOT CAMP”这个分区,记住它的分区编号是分区5,点击“格式化”。
13、格式化之后,继续选中这个分区5。
14、然后我们开始安装windows10系统。
三、苹果电脑怎么安装WINDOWS系统
1、使用云骑士制作U盘启动盘,重启苹果电脑进入启动项,用键盘上的箭头移动选择U盘作为启动项,按Enter进入即可,如图:
注:由于苹果笔记本没有BIOS,因此开机时需长按optin键直到出现启动项选择。
2、这时会进入云骑士主菜单界面,选择【02Windows8PE(新机型)】
3、进入云骑士PE系统后,双击打开桌面上的【分区大师】,接下来我们将对硬盘的所以分区进行格式化,如图:
4、点击快速分区,在分区表类型中点击MBR模式,分区数量根据自己喜欢就好,在对齐分区到此扇区的正数目选择4096扇区即可。
6、关闭分区大师后,双击打开桌面上的【云骑士一键还原】
7、点击【浏览】,找到Win7镜像文件