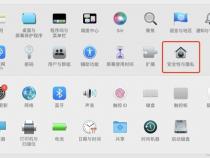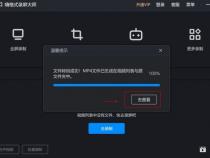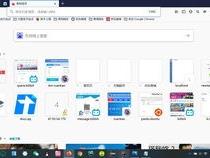Mac如何设置屏幕锁屏
发布时间:2025-05-16 00:03:26 发布人:远客网络
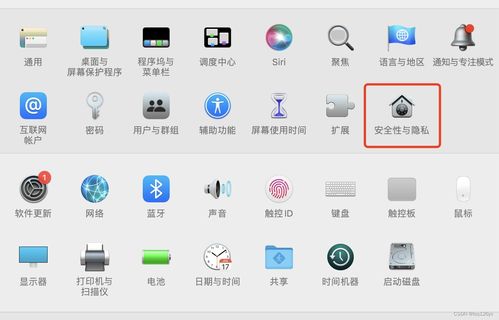
一、Mac如何设置屏幕锁屏
OS X新手必备:快速屏幕息屏/锁屏技巧
在Mac上,有时需要保护个人隐私,防止他人窥视屏幕内容。以下是几个简单易行的快捷操作,让你轻松控制屏幕状态:
1.休眠键:直接按下Mac的休眠/唤醒键,屏幕会瞬间熄灭,但可能暂停正在进行的任务。记得在需要重新工作时唤醒。
2. MacBook盖面操作:如果你使用的是MacBook,只需轻盖笔记本顶部,屏幕会自动关闭。但此方式可能导致操作不便或意外唤醒。
3. F1键调整亮度:按住F1,降低屏幕亮度至完全关闭,确保隐私。恢复时,只需按下F2,调整亮度即可。
4.设置屏保:在系统设置中选择Mission Control,然后在HotCorners设置中启用屏幕保护,设置密码保护。只需将鼠标移到屏幕左下角,即可自动启动锁屏,提供额外的隐私保护。
以上方法特别适合OS X新手,对于熟悉操作的用户来说,这些技巧可能显得基础。但无论你是新手还是老手,掌握这些操作都能让使用Mac的隐私体验更上一层楼。
二、MacBookPro苹果笔记本开机锁屏怎么取消
一、首先,打开Mac电脑,在桌面上任务栏Dock栏上点击“系统偏好设置”图标,点击打开。
二、然后,在“系统偏好设置”找到“用户与群组”选项,点击打开。
三、然后,在窗口左下方点击“锁”标志,点击打开四、然后,窗口解锁后,点击窗口右侧的“更改密码”,点击打开。五、然后,在弹出的修改密码窗口,输入原密码,将新密码位置留空白,点击确定。
六、然后,在窗口中左下角点击“登录选项”,点击打开。
七、然后,找到“自动登录位置”,点击打开。
九、最后,点击“好”,即可取消Mac电脑的锁屏密码了,问题解决。
MacBookPro苹果笔记本开机锁屏怎么取消
1、在睡眠模式下按键盘上的任意键唤醒当前电脑,电脑进入锁屏状态。
2、输入正确的管理员账户密码,按回车键。
3、锁屏状态解除完毕,当前电脑可以进入Mac OS X系统桌面。
三、Mac如何快速息屏/锁屏
OS X新手必备:快速屏幕息屏/锁屏技巧
在Mac上,有时需要保护个人隐私,防止他人窥视屏幕内容。以下是几个简单易行的快捷操作,让你轻松控制屏幕状态:
1.休眠键:直接按下Mac的休眠/唤醒键,屏幕会瞬间熄灭,但可能暂停正在进行的任务。记得在需要重新工作时唤醒。
2. MacBook盖面操作:如果你使用的是MacBook,只需轻盖笔记本顶部,屏幕会自动关闭。但此方式可能导致操作不便或意外唤醒。
3. F1键调整亮度:按住F1,降低屏幕亮度至完全关闭,确保隐私。恢复时,只需按下F2,调整亮度即可。
4.设置屏保:在系统设置中选择Mission Control,然后在HotCorners设置中启用屏幕保护,设置密码保护。只需将鼠标移到屏幕左下角,即可自动启动锁屏,提供额外的隐私保护。
以上方法特别适合OS X新手,对于熟悉操作的用户来说,这些技巧可能显得基础。但无论你是新手还是老手,掌握这些操作都能让使用Mac的隐私体验更上一层楼。