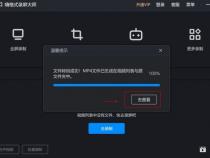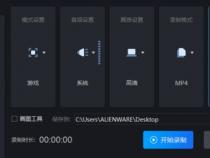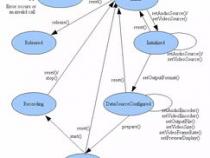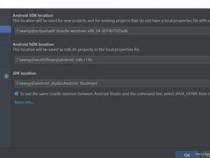戴尔电脑录屏内容保存到哪里了屏幕录制之后视频存在哪里
发布时间:2025-05-15 22:16:54 发布人:远客网络
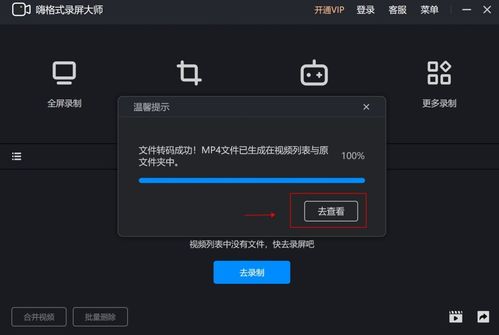
一、戴尔电脑录屏内容保存到哪里了屏幕录制之后视频存在哪里
A.电脑录屏文件保存在哪快来看看
1、首先,点击桌面左下角的win图标,弹出列表选择Xbox。
2、进入Xbox界面,点击左上角的图标。
3、在扩展出的列表中选择游戏DVR项。
4、然后,就可以看到在此电脑中按时间排列的录制的所有视频文件,鼠标左键单击文件名。
5、就会出现录制视频的详细情况,可以下拉点击打开文件夹按钮。
6、就打开了文件所在的文件夹,可以查看已经保存的文件。
7、当然,记住文件路径上栏上的文件夹路径,下次就可以直接在电脑文件管理器中打开了。
随着操作系统的不断更新换代,目前Windows10系统已经有了录屏功能。这里小编就来为大家讲一讲系统查找法查看录屏文件的方法(这里以Xbox录屏为例)。
首先在电脑开始菜单中,打开“Xbox控制台小帮手”。
windows录屏文件在哪?如何查看录屏文件
然后使用快捷键“Windows+G”打开Xbox录屏工具,打开需要录制的视频内容,并点击“开始录制”按钮。
windows录屏文件在哪?如何查看录屏文件
视频录制完成,点击Xbox录屏工具界面左下角“我的捕获”按钮即可查看windows录屏文件了。
windows录屏文件在哪?如何查看录屏文件
说到录制视频不得不提的方法就是专业软件查找法了。目前网络上这种类型的软件是非常多的,这里小编就来讲一讲专业软件查找法查看录屏文件的方法(这里以嗨格式录屏大师为例)。
首先,打开嗨格式录屏大师选择录屏模式。一般情况下,录制视频选择“全屏录制”模式。
windows录屏文件在哪?如何查看录屏文件
然后根据自身需求以及需要录制的视频时长,对视频参数和视频文件保存路径等等进行设置。设置全部完成之后,需要对上述操作进行检查。确认无误后,打开需要录制的内容,并点击“开始录制”按钮即可录制视频。
windows录屏文件在哪?如何查看录屏文件
视频录制完成,点击“停止录制”按钮即可一键保存视频并自动弹出视频列表。我们双击需要查看文件,即可查看录屏的视频文件了。
电脑录屏后的视频如果没有自己设置保存位置,通常会在我的电脑的视频文件夹里。通常在录制结束后,用户可将视频有选择的保存在自己常用的文件夹里,方便查找。
电脑录屏时,可借助第三方软件进行录屏,首先下载第三方录屏软件,进入软件,根据需求选择录屏的模式,以“全屏录制”为例,设置视频参数,再设置视频的格式、清晰度以及声音来源等参数,在“保存路径”中设置视频文件存放的地址,全部设置完成后,点击右下角的“REC”即可开始录制,再次点击“REC”按钮即可停止录制。
另外每台电脑都有自己的录屏软件,使用自带的录屏软件进行电脑录屏。首先要找到录屏软件的位置,同时按住键盘上的win和r键,这时会跳出一个对话框,在里面输入psr.exe。点回车键,点击开始记录就可以进行电脑录屏了。
D.录屏后的视频哪里找
若是使用的vivo手机,可以参考以下信息:
一:截屏/录屏保存路径:文件管理--手机存储/内部存储/所有文件--Pictures/DCIM--Screenshots文件夹中,您也可以进入相册--“截屏/录屏”相册文件夹中查看。另外,截屏、录屏的存储路径不可以修改。
E.戴尔笔记本儿电脑的腾讯会议本地录制的那个
可以通过进入到该软件的设置界面中查看录制文件的存放位置。
1、打开腾讯会议,点击“头像”。
3、在常规设置中,在“将录制的文件保存至”可查看录制默认保存的位置。
4、点击“打开”后,进入保存视频的文件夹。
5、点击进入即可查看,录制的视频。
工具/原料:戴尔G15、Windows 11、Xbox主机小助手 86
以嗨格式录屏大师来给大家分享一下,软件是可以自定义文件保存目录的,每次录制结束后文件会自动保存在该目录中。除了可以通过视频列表直接打开文件所在文件夹,还可以通过菜单-软件设置-保存目录来查看文件目录哦!
体验高效录屏,立即下载--->【嗨格式录屏大师】
任何人都能拥有易用、稳定、高效的录屏体验!嗨格式录屏大师保留了超简单的录屏步骤,支持多种多样的录制场景,提供了丰富的辅助录制功能,是一款性价比极高的软件。
只要3个步骤:选择录制模式->设置录制参数->开始录制就能实现录屏,支持使用快捷键开始、暂停、停止录屏,结束录制后录屏文件会自动保存,支持通过视频列表直接管理文件,如果需要裁剪视频、添加字幕、去水印,你也可以直接使用软件进行视频编辑,一个软件就能全部搞定!
H.笔记本电脑怎么录屏录完存到哪里了
1、首先,点击桌面左下角的win图标,弹出列表选择Xbox。
2、进入Xbox界面,点击左上角的图标。
3、在扩展出的列表中选择游戏DVR项。
4、然后,就可以看到在此电脑中按时间排列的录制的所有视频文件,鼠标左键单击文件名。
5、就会出现录制视频的详细情况,可以下拉点击打开文件夹按钮。
6、就打开了文件所在的文件夹,可以查看已经保存的文件。
7、当然,记住文件路径上栏上的文件夹路径,下次就可以直接在电脑文件管理器中打开了。
如果是使用嗨格式录屏大师录制的话,文件保存目录可以通过菜单-软件设置-保存目录查看。
立即点击使用--->【嗨格式录屏大师】
现在我们会遇到很多录屏需求,涉及到的场景会比较多,所以最好直接一步到位获取一款功能全面的录屏软件,不论是录制课件需要实时标注、录制网课需要同步录制人像、录制电脑操作需要显示键盘,嗨格式录屏大师可以满足你很多的录制需要。录制参数可以自定义调整,如果软件使用有问题还能联系软件客服解决,实在是非常方便!
二、戴尔电脑怎么录屏
录制屏幕视频是一种非常有用的技能,它可以帮助你记录教学视频、演示产品或分享游戏过程。戴尔电脑是一款功能强大的电脑,它提供了多种录屏的选项。下面是一些简单的步骤,帮助你在戴尔电脑上录制屏幕视频。
方法一:使用Windows10自带的录屏工具
1.打开Windows10“Xbox Game Bar”功能。按下“Win+ G”组合键,或者在任务栏上搜索“Xbox Game Bar”。
2.在弹出的窗口中,点击“是,这是一款游戏”选项。
3.在游戏界面中,按下“Win+ Alt+ R”键开始录制屏幕。
4.按下“Win+ Alt+ R”键停止录制。
5.录制完成后,你可以在“视频”文件夹中找到录制好的视频文件。
方法二:使用戴尔自带的录屏工具
1.打开戴尔电脑预装的“媒体体验”软件。
2.在左侧菜单栏中,选择“屏幕录制”。
3.在弹出的窗口中,点击“开始录制”。
4.录制完成后,点击“停止录制”。
5.你可以在“我的视频”文件夹中找到录制好的视频文件。
以上是在戴尔电脑上录制屏幕视频的两种方法。使用Windows10自带的录屏工具和戴尔自带的录屏工具都是很好的选择。无论你是想录制教学视频、演示产品或分享游戏过程,这些工具都可以帮助你轻松地完成任务。
三、戴尔笔记本怎么录屏
1、我们经常需要在电脑上录制视频教程,游戏视频、搞笑短视频等等,下面我就来向大家分享,戴尔笔记本电脑录屏的方法;
2、打开桌面左下角的【开始】菜单,然后点击【设置】选项,在设置页面中选择【游戏】,打开【使用游戏栏录制游戏剪辑、屏幕截图和广播】,点击【立即录制】或者同时按【Win+Alt+R】进行录制;
3、结束时点击窗口的正方形图标,或者按快捷键【Win+Alt+R】即可结束录制,以上就是戴尔笔记本录屏的步骤,希望可以帮到大家。