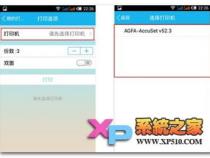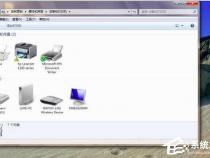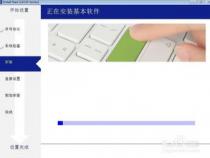windows 10共享打印机0x0000011b、0x0000007c解决方案
发布时间:2025-05-15 18:59:58 发布人:远客网络
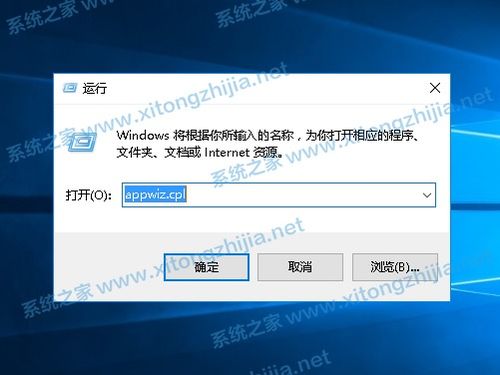
一、windows 10共享打印机0x0000011b、0x0000007c解决方案
1、解决Windows 10共享打印机遇到的0x0000011b和0x0000007c问题,以下是一系列详细步骤:
2、确保打印机主机运行Windows 10 21H2或更新版本,且设置有密码(推荐使用离线管理员账户,如admin)
3、务必更新系统至最新补丁,尤其是23H2,以修复此问题
4、调整主机共享设置:公用网络启用网络发现和打印机共享,专用网络则关闭这些功能;使用128位加密和密码保护共享
5、在用户端,通过控制面板添加打印机凭据:输入打印机主机名(非IP,以避免动态IP变化影响)和账户信息
6、从网络或我的电脑,输入\\打印机主机名,点击添加打印机
7、如果第五步不理解,可尝试通过网上邻居或地址栏输入打印机主机名
8、关键在于配置客户端对打印机服务器的账户密码凭据,确保打印机服务器账户设置密码。问题可能出现在打印机在新用户添加前已共享,此时需删除并重新共享。
9、更新:对于Windows 10和11的最新版本23H2,共享打印机通常无需密码配置,系统已自动处理。不过,根据使用环境考虑安全性,如需密码保护,仍需适当配置。如有疑问,欢迎留言,我会提供帮助。
二、网络打印机0x0000007c
2、连接电脑和打印机的数据线缆。
3、接通电脑电源并启动至开始状态。
4、接通打印机电源,如果安装线缆正确,电脑屏幕会有提示,如果没有提示,请更换线缆电脑主机上的usb接口,并确保与打印机连接正确。
5、按照电脑屏幕提示,放入打印机随机驱动光盘,按提示正确安装打印机驱动程序。
6、如果随机光盘丢失、或光盘内的驱动与现今操作系统不符(如win7-64位及win8等),需要登录该打印机官网下载该型机器当前操作系统版本的驱动程序,并按上述办法正确安装。
三、打印机错误0x0000007c要怎么解决
解决方案包括:更新打印机驱动程序检查打印机电缆连接重置打印机检查打印头重新安装打印机联系打印机制造商
打印机错误 0x0000007c是一种常见的问题,通常由以下原因造成:
打印机驱动程序已损坏或过时。打印机与计算机之间的通信故障。打印机硬件问题。
转到打印机制造商的网站,下载适用于您的操作系统和打印机型号的最新驱动程序。安装驱动程序并重新启动计算机。
确保打印机电源线和 USB电缆连接牢固。尝试更换 USB电缆或使用不同的端口。
关闭打印机。拔下电源线并等待 60秒。重新插入电源线并打开打印机。
如果打印头堵塞或损坏,可能会导致错误。使用打印机制造商提供的清洁工具清洁打印头。
转到“控制面板”“设备和打印机”。右键单击您的打印机并选择“删除设备”。重新连接打印机并重新安装驱动程序。
如果上述步骤无法解决问题,请联系打印机制造商以寻求技术支持。
确保打印作业没有损坏。尝试在不同的应用程序中进行打印。检查打印机墨水或碳粉是否充足。