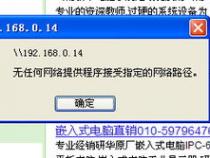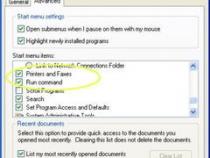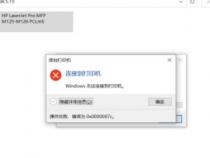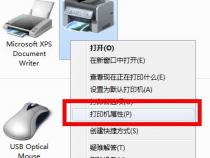怎么将docuprintp355db安装打印机到电脑
发布时间:2025-05-15 09:40:07 发布人:远客网络

一、怎么将docuprintp355db安装打印机到电脑
要将DocuPrint P355 db打印机安装到电脑上,您可以按照以下步骤操作:
1.首先,确保您已经将打印机连接到电脑上,并且打印机已经处于开启状态。
2.打开电脑上的控制面板,选择“设备和打印机”(或类似名称)选项。
3.在设备和打印机窗口中,点击“添加打印机”(或类似名称)。
4.电脑会开始搜索可用的打印机。在搜索到您的打印机时,选择它并点击“下一步”。
5.选择打印机的制造商和型号,如果您的打印机型号不在列表中,可以选择“不在列表中,我想安装我的打印机”,然后按照提示进行操作。
6.系统会提示您选择连接方式。如果您是通过USB线连接打印机,选择“通过USB连接”。如果是通过网络连接打印机,选择“通过网络连接”,然后按照系统提示输入打印机的IP地址或网络名称。
7.完成上述步骤后,系统会开始安装并配置打印机驱动程序。
8.安装完成后,您可以选择将该打印机设置为默认打印机,以便在需要时自动选择该打印机进行打印。
请注意,以上步骤可能会因不同的操作系统版本和打印机型号而略有差异。如果您遇到任何问题,建议您参考打印机的用户手册或访问制造商的官方网站获取更详细的操作指南。
二、如何安装P355d网络打印
在进行网络打印设备的安装过程中,选择合适的网络打印机型号和正确配置网络环境是至关重要的。以安装P355d网络打印为例,将详细步骤分享如下:
首先,确保您的网络环境已经搭建完毕,包括路由器、交换机等网络设备的正常运行。这一步骤是安装网络打印设备的前提条件。
接着,前往打印机设置页面,查找并选择“添加打印机”。在弹出的对话框中,选择“本地打印机”,然后点击“下一步”。
在接下来的窗口中,选择“新端口”选项,这里我们选择“StandardTCP/IPPort”,因为它支持基于标准TCP/IP协议的网络打印机连接。
在“端口”一栏中,输入您的打印机IP地址。通常,网络打印机的IP地址为192.168.1.x形式,x为从1到254之间的任何数字。确保输入正确,避免连接失败。
输入完毕后,点击“下一步”继续。系统将自动检测打印机驱动,并提示您是否需要安装打印机驱动。点击“是”。
随后,您将看到驱动安装程序开始自动下载和安装。等待此过程完成。完成驱动安装后,系统会显示安装成功提示。
最后,点击“完成”按钮,即完成了P355d网络打印设备的安装步骤。您现在可以开始使用新安装的网络打印设备了。
在整个安装过程中,确保网络环境的稳定性和打印机IP地址的准确性至关重要。如有问题,检查网络连接和设备状态,确保一切正常后,再进行下一步操作。
三、富士施乐Docuprintp355d打印机不打印是什么问题
富士施乐Docuprintp355d打印机不打印的问题,通常涉及以下几个步骤的排查:
1、首先,确认打印机的设置IP和驱动程序的端口IP是否一致。如果不一致,这是最常见的原因导致打印机无法正常打印。
2、如果两者一致,尝试断开打印机的网线连接。然后在开始菜单中输入“运行”命令,接着输入打印机的IP地址。如果此时ping不通该IP地址,说明问题可能出在IP冲突上。
3、如果ping不通的情况发生,接下来需要检查网线是否存在问题,确认网线是否通畅。
4、如果网线确认无问题,问题可能出在打印板上。这时,需要考虑更换打印板以解决不打印的问题。