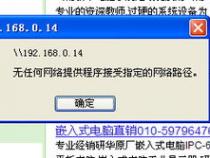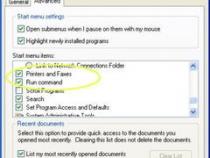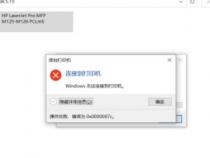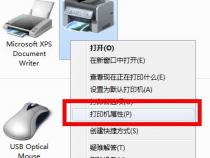为什么局域网能搜到其它电脑,却找不到那台电脑上的打印机
发布时间:2025-05-15 09:35:39 发布人:远客网络
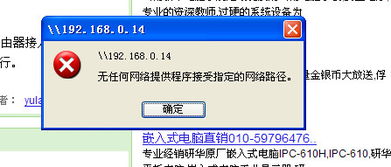
一、为什么局域网能搜到其它电脑,却找不到那台电脑上的打印机
1、配置打印机主机是共享打印机的第一步。主机即直接连接打印机的电脑,局域网内的其他电脑则作为客户机共享打印服务。首先,将打印机连接到主机上并开启电源。然后,通过主机的“控制面板”进入“打印机和传真”文件夹,在空白处点击鼠标右键,选择“添加打印机”命令。在添加打印机向导窗口中选择“连接到此计算机的本地打印机”,勾选“自动检测并安装即插即用的打印机”复选框。主机将自动检测新连接的打印机,通过打印机附带的驱动程序光盘完成驱动程序安装。在打印机图标上点击鼠标右键,选择“共享”命令,进入打印机属性对话框,切换至“共享”选项卡,勾选“共享这台打印机”,输入共享名称后单击“确定”按钮完成打印机共享设定。
2、为了让打印机共享顺畅,主机和客户机都需要安装“文件和打印机的共享协议”。通过右击桌面上的“网上邻居”并选择“属性”命令,进入“连接”文件夹后,对“本地连接”图标点击鼠标右键选择“属性”命令。如果在“常规”选项卡的“此连接使用下列项目”列表中没有找到“Microsoft的文件和打印机共享”,则需要单击“安装”按钮,选择“服务”,添加“文件和打印机共享”,并点击“确定”完成安装。主机配置完成后,客户机需要进行安装与配置。
3、客户机的配置相对简单,首先在“开始→设置→打印机和传真”启动“添加打印机向导”,选择“打印机”选项。在“指定打印机”页面中,可以选择“浏览打印机”选择来查找局域网同一工作组内共享的打印机,选择后点击“确定”按钮;或使用访问资源的“通用命名规范”(UNC)格式输入共享打印机的路径,如“\\james\compaqIJ”(james为主机用户名),输入打印机名后点击“下一步”,完成打印机添加。如果主机设置了共享密码,需要在此处输入密码。至此,打印机已安装完成。
4、对于瑞星防火墙设置,打开瑞星防火墙主程序,进入“设置”菜单,选择“详细设置”,在“访问规则”中找到连接打印机的项目,鼠标双击该项,进入弹出窗口。在“常规模式”处选择“放行”,点击“保存”按钮即可。若不确定哪个项目是连接打印机的,可通过查看右边窗口中划叉号的项目,并双击该项,按照上述步骤进行设置。
二、怎么查看局域网内所有的打印机
问题一:怎样查找添加局域网***享的打印机开始--打印机和传真--添加打印机--添加打印机向导--下一步--选中“网络打印机或连接到其它计算机的打印机”--下一步--选中“浏览打印机”--下一步,就可以看到共享的打印机了,选中那锭打印机再继续就行了!
问题二:怎么查看局域网内所有共享的打印机第一种方法:双击网上邻居,查看工作组计算机,找到打印机主机的名字,双击进入,找到打印机,双击添加即可。
第二种方法:左下角单击开始――设置――控制面板,打印机和传真,添加打印机,下一步,选择“网络打印机”,点击浏览,找到打印机主机名,双击选择,确定即可。
第三种方法:左下角单击开始,运行,输入\\打印机主机的IP地址,直接进入打印机主机,双击打印机连接即可!
问题三:如何快速查找网络打印机ip①要知道你们是不是在同一个局域网中。
问题四:如何查看网络打印机ip 1.网络打印机的IP跟电脑的IP一样,可以自动获取,也可以手动分配。如果选择自动获取,则接上路由器或交换机之后,打印一张打印机的配置页出来,配置页上面就有IP地址。如果手动分配的话就不用我多说了吧。不同的打印机操作方法不太一样。
2.开始-打印机和传真,在打印机上点右键属性-端口-配置端口,打印机名和IP地址就是了
问题五:怎样找到共享的打印机通常情况
1:首先你确定你网络已连接(局域网)
2:确认你所要访问的共享打印机和你在一个工作组里
以上都OK得话,控制面板-》打印丁和传真机-》添加打印机-》选择网络打印机-》浏览打印机-》选中打印机-》按提示安装即可
问题六:怎么通过无线网连接到局域网的打印机你就说了它们不在同一工作组里面呀,把工作组统一下,你要保证这些电脑是在同一局域网,然后才能共享打印机。主要的也就是设置局域网问题,有网了添加打印机就好了。
问题七:如何通过网上邻居查找共享的打印机?双击“网上邻居”,在打开的页面左边窗口,双击“查看工作组”,然后在右边的大窗口中找到连接打印机的电脑,双击打开你就能看到共享的打印机了。
问题八:win7怎么在局域网中寻找打印机第一步:取消禁用Guest用户
1.点击【开始】按钮,在【计算机】上右键,选择【管理】
2.在弹出的【计算机管理】窗口中找到【Guest】用户
3.双击【Guest】,打开【Guest属性】窗口,确保【账户已禁用】选项没有被勾选
1.点击【开始】按钮,选择【设备和打印机】
2.在弹出的窗口中找到想共享的打印机(前提是打印机已正确连接,驱动已正确安装),在该打印机上右键,选择【打印机属性】
3.切换到【共享】选项卡,勾选【共享这台打印机】,并且设置一个共享名(请记住该共享名,后面的设置可能会用到)
1.在系统托盘的网络连接图标上右键,选择【打开网络和共享中心】,
2.记住所处的网络类型(笔者的是工作网络),接着在弹出中窗口中单击【选择家庭组和共享选项】
3.接着单击【更改高级共享设置】
4.如果是家庭或工作网络,【更改高级共享设置】的具体设置可参考下图,其中的关键选项已经用红圈标示,设置完成后不要忘记保存修改。
注意:如果是公共网络,具体设置和上面的情况类似,但相应地应该设置【公共】下面的选项,而不是【家庭或工作】下面的
在添加目标打印机之前,首先要确定局域网内的计算机是否都处于一个工作组,具体过程如下:
1.点击【开始】按钮,在【计算机】上右键,选择【属性】
2.在弹出的窗口中找到工作组,如果计算机的工作组设置不一致,请点击【更改设置】;如果一致可以直接退出,跳到第五步。
注意:请记住【计算机名】,后面的设置会用到。
3.如果处于不同的工作组,可以在此窗口中进行设置:
注意:此设置要在重启后才能生效,所以在设置完成后不要忘记重启一下计算机,使设置生效。
第五步:在其他计算机上添加目标打印机
注意:此步操作是在局域网内的其他需要共享打印机的计算机上进行的。此步操作在XP和Win7系统中的过程是类似的,本文以Win7为例进行介绍。
添加的方法有多种,在此为读者介绍其中的两种。
首先,无论使用哪种方法,都应先进入【控制面板】,打开【设备和打印机】窗口,并点击【添加打印机】,如下图:
接下来,选择【添加网络、无线或Bluetooth打印机】,点击【下一步】,如下图:
点击了【下一步】之后,系统会自动搜索可用的打印机。
如果前面的几步设置都正确的话,那么只要耐心一点等待,一般系统都能找到,接下来只需跟着提示一步步操作就行了。
如果耐心地等待后系统还是找不到所需要的打印机也不要紧,也可以点击【我需要的打印机不在列表中】,然后点击【下一步】,如下图。
如果你没有什么耐性的话,可以直接点击【停止】,然后点击【我需要的打印机不在列表中】,接着点击【下一步】,如下图:
1.选择【浏览打印机】,点击【下一步】,如下图:
2.找到连接着打印机的计算机,点击【选择】,如下图:
3.选择目标打印机(打印机名就是在第二种中设置的名称),点击【选择】,如下图:
接下来的操作比较简单,系统会自动找到并把该打印机的驱动安装好。至此,打印机已成功添加。
1.在【添加打印机】窗口选择【按名称选择共享打印机】,并且输入“\\计算机名\打印机名”(计算机名和打印机在上文中均有提及,不清楚的朋友可分别查看第二步和第四步设置)。如果前面的设置正确的话,当还输入完系统就会给出提示(如下图)。
问题九:怎么使用局域网中另一台电脑的打印机?知道对方电脑的IP不?知道的话就在“开始/运行/CMD”,出现DOS界面在界面输入“Ping+对方的福P”如果类似于图上的结果,那就证明物理连接是通的。然后你看一下你的防火墙是不是打开的,是的话就给关了。然后双击打开“网上邻居”,左边有“查看工作组计算机”点击后看看能不能看见你说的那个电脑。如果能看见双击打开看看,能打开不?如果不能打开就“开始/运行里输入对方IP地址,然后确定”。这个说简单挺简单,说麻烦也挺麻烦的。我先说这些,如果还有问题你在说吧。
三、同一工作组中为什么总是找不到共享的打印机
原因:电脑与打印机未在同一网络字段中。
第一、使用ping命令查询电脑与打印机是否在同一个网段中。
1.首先,在开始的搜索框中输入cmd(大小写均可)。
2.搜索之后会看到一个cmd.exe文件
3.回车键会直接运行出现如下界面
6.之后看共享的打印机和目前需要安装的电脑的IP地址是否在同一个网段内。只需要看 ip前三位,比如该例子的IP段是192.168.1.X,只需要都在这个IP段的电脑就是都在同一个局域网。
第二、设置共享打印机步骤(已经设置过的可以略过)
1.打开电脑控制面板-网络和共享中心。
3.选择“启用网络发现”、“启用文件和打印机共享”。
4.最后关闭“关闭密码保护共享”。