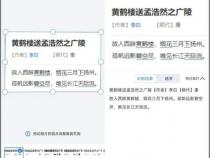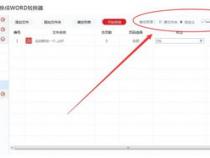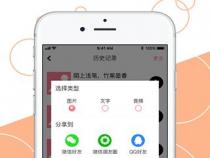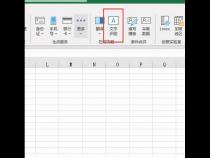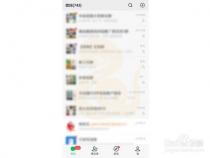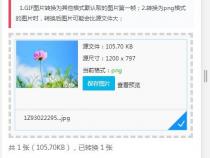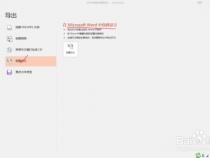在word中,怎么把一种颜色的字给提出来,并复制它
发布时间:2025-05-13 21:34:57 发布人:远客网络
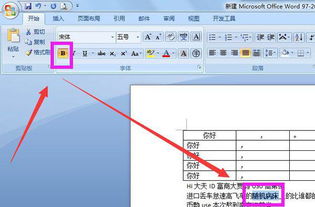
一、在word中,怎么把一种颜色的字给提出来,并复制它
1、在Microsoft Word中,如果你想要提取一种特定颜色的文字,可以使用查找功能来实现。具体操作如下:首先,打开Word文档,然后按下Ctrl+F快捷键打开查找对话框。在查找内容区域输入需要匹配的文字内容,接着切换到高级选项,勾选“格式”选项,再从下拉菜单中选择“字体”选项,然后选择你想要提取的文字颜色,比如黑色。点击确定按钮后,Word会高亮显示所有匹配的文本。此时,勾选“突出显示所有在该范围找到的项目”选项,点击查找全部按钮,Word将会标记出所有匹配的文字。
2、完成查找后,关闭查找对话框,你会发现文档中所有目标颜色的文字已经被高亮显示。此时,你可以使用Ctrl+C快捷键复制这些文字,接着打开一个新的Word文档或任何其他文本编辑器,使用Ctrl+V快捷键粘贴。这样,你就成功地将特定颜色的文字提取出来了。
3、值得注意的是,这种方法适用于各种颜色的文字提取,只需要更改字体颜色选项即可。不过,这种方法可能会提取到与目标颜色相近的文字,因此在实际操作中,需要结合上下文进行甄别。
4、此外,如果你需要频繁进行此类操作,可以考虑将这些步骤保存为宏,以便日后快速使用。具体方法是在Word中,点击“文件”>“选项”>“快速访问工具栏”,选择“宏”,然后点击“新建”,按照提示创建一个宏,将上述查找和复制步骤编入其中。这样,每次需要提取特定颜色的文字时,只需运行宏即可。
5、通过这种方式,你可以高效地管理和使用Word文档中的文字信息,提高工作效率。
二、word如何吸取图片颜色word如何吸取图片颜色和文字
在Word中吸取图片颜色的步骤如下:
1.打开Word文档,选中需要吸取颜色的图片。
2.点击右侧的“格式”选项卡,在“调整”组中,点击“颜色”按钮。
3.在弹出的下拉菜单中,点击“吸取颜色”选项。
4.鼠标变为吸管形状,移动到图片上,点击鼠标左键,即可吸取图片上的颜色。
5.吸取颜色后,可以将鼠标移回Word文档中,点击鼠标右键,在弹出的菜单中选择“填充”。
6.在级联菜单中选择“其他填充颜色”。此时,会打开一个“颜色”对话框。
7.在“颜色”对话框中,切换到“自定义”选项卡,在默认的“颜色模式RGB”下输入在图片中吸取的颜色参数值:红色XXXX;绿色XXXX;蓝色XXXX。
8.点击“确定”按钮,这样就为文档中的内容填充好了和图片一样的颜色。
需要注意的是,步骤可能因Word版本不同而略有差异。
要吸取图片颜色,可以使用编程语言中的像素处理技术。首先,将图片加载到程序中并逐个像素进行遍历。然后通过提取每个像素的红、绿、蓝三个颜色通道的值来获取该像素的颜色信息。
这些值可以通过计算平均值或者使用一定的算法来得到图片的主要颜色。
另外,也可以对图片进行分块处理,以获取图片的整体色调。
最后,将获取到的颜色信息进行整理和分析,可以得到图片的整体色彩搭配和色彩搭配规律,以便进一步应用于设计和艺术创作等领域。
在Word中,您可以通过以下步骤吸取图片的颜色:
1.首先,我们需要插入一张图片,并选择我们要从图片中吸取的颜色。
2.然后,我们输入一行文字,准备将颜色改为图片中的选定颜色。
3.接下来,我们将选中这段文字,点击颜色选项。
4.在弹出的颜色菜单中,选择“其他颜色”。
5.在自定义颜色栏中,需要输入RGB的颜色参数。
6.我们可以使用截图工具来获取图片颜色的RGB值。例如,使用QQ截图工具,按住ctrl+alt+AQ启动截图,然后鼠标移动到图片上,下方会出现RGB值。
7.最后,我们将刚才获取的RGB数据输入到Word的颜色设置中,点击确定即可。
Word可以通过插入图片的方式吸取图片颜色。首先,在Word中选择要插入图片的位置,然后点击插入选项卡,在图片组中选择图片。
插入图片后,可以右击图片并选择格式化图片,然后在格式化图片的菜单中选择“图片颜色”选项,从中选择“吸取图片颜色”。
这样,Word就会自动从选择的图片中吸取颜色,并将其应用于当前文档的主题色板中。
通过这种方式,Word可以方便地从图片中吸取颜色,以便在文档中使用,使得文档的颜色主题更加统一和吸引人。
三、怎么在word中按照颜色查找并标记文字
1、在Word文档中,我们经常需要根据文字颜色来查找并替换特定的文字。以蓝色字体为例,首先打开一个包含文字的Word文档,可以看到部分文字已被蓝色标注。接下来,按下快捷键Ctrl+F或Ctrl+H,调出查找或替换对话框。
2、在查找选项中,勾选“区分全/半角”选项,这有助于提高查找的准确性。然后,转到“格式”选项卡,点击“字体”,接着选择“所有颜色”,并在弹出的下拉菜单中选择蓝色字体,点击“确定”。这样设置后,Word会将文档中所有蓝色字体的文字选中。
3、返回查找替换页面,点击“替换”,同样选择“格式”下的“字体”选项。在字体颜色选项中,选择“替换为”为红色,点击“确定”。接下来,点击“全部替换”,Word将自动替换文档中所有蓝色字体为红色。
4、替换完成后,点击“确定”按钮,可以看到文档中原本蓝色的文字已全部变为红色。通过这种方法,我们可以轻松地根据颜色来查找并替换文字,提高编辑效率。
5、值得注意的是,如果文档中蓝色字体较多,操作过程中可能会出现多次“全部替换”对话框。此时,只需点击“确定”按钮即可继续替换,无需重复设置查找和替换选项。
6、另外,如果文档中存在多处需要替换的文字,建议先备份原文档,以防替换错误导致信息丢失。此外,在替换过程中,如果遇到特殊字符或格式问题,可能需要适当调整查找和替换选项,确保替换效果符合预期。