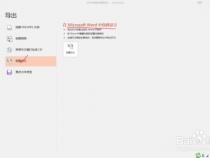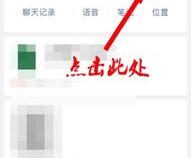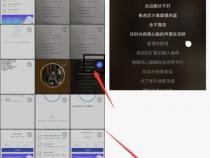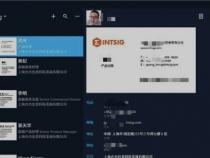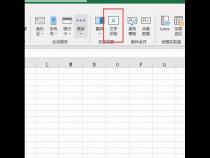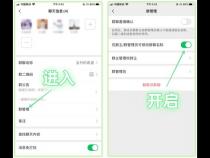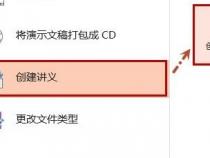WPS怎么在PPT文档中提取图片文字
发布时间:2025-05-13 09:33:40 发布人:远客网络
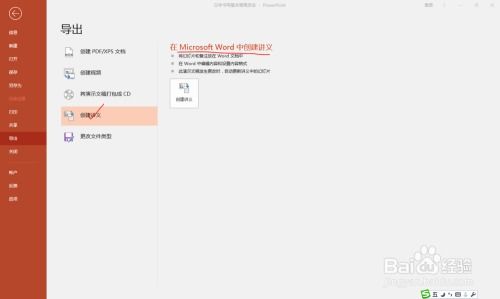
一、WPS怎么在PPT文档中提取图片文字
WPS是一款功能强大的办公软件,支持多种文件类型,有些用户想知道怎么在PPT文档中提取图片文字,接下来小编就给大家介绍一下具体的操作步骤。
1.首先第一步先用WPS打开电脑中的PPT文档,接着根据下图箭头所指,依次点击【插入-图片】选项,然后选择相关图片。
2.第二步根据下图箭头所指,先选中图片,接着点击【图片转文字】图标。
3.第三步在弹出的窗口中,根据下图箭头所指,点击【提取纯文本】选项。
4.第四步根据下图箭头所指,成功提取图片中的文字。
5.第五步根据下图箭头所指,可以复制全部、转为文档、转为表格。
6.最后根据下图箭头所指,还可以依次点击【插入-图片-图片转文字】选项,同样能够提取文字。
二、怎么把图片中识别文字放到ppt识别图片的文字并变成word
要将图片中识别的文字放入 PowerPoint,请按照以下步骤进行操作:
1.使用文字识别工具:首先,你需要使用一种文字识别(OCR)工具来从图片中提取文本。OCR工具可以将图片中的文字转换为可编辑的文本。有许多在线OCR工具和软件可供选择,例如Adobe Acrobat、Microsoft OneNote等。选择一个你喜欢的工具,并将图片导入到该工具中进行文字识别。
2.提取文本:在OCR工具中,打开或导入你想要识别文字的图片。进行文字识别后,工具会将图片中的文字提取出来。你可以复制提取出的文本。
3.打开 PowerPoint:打开 PowerPoint并导航到你想要插入识别的文字的幻灯片。
4.插入文本:在 PowerPoint幻灯片中,选择或创建一个文本框。然后,将你在第2步中复制的文本粘贴到文本框中(Ctrl+V)。从OCR工具中粘贴的文本将显示在文本框中。
5.格式化文本:根据需要,你可以使用 PowerPoint的文本格式化工具对插入的文本进行调整。如更改字体、字号、加粗、斜体等。
通过上述步骤,你就可以将图片中识别的文字放入 PowerPoint幻灯片中。这可以在展示和演示中方便地使用图片中的文字内容。
首先要打开ppt,然后找到那个ppt的图片,找到之后,我们选择把这张图片的截图保存下来,发到手机上,在手机里面去识别图,提取图片上的文字,提取图片上的文字复制,然后复制,然后我们再让它发送到电脑上,然后再将它粘贴到我们的Word文本就可以了
将图片中的文字识别并放到PPT中的步骤如下:打开图片:在PPT中选择“插入”-“图片”按钮,在弹出的文件选择器中选中需要识别的图片并点击“插入”按钮。选择文字识别:点击选中图片,然后选择“图片工具”-“格式”-“图片效果”-“文本效果”-“文本识别”按钮。提取文字:在弹出的文本识别对话框中,可以看到图片中的文字已经被提取出来了。插入文字:将提取出来的文字直接复制到PPT中需要的位置即可。需要注意的是,不同的电脑系统或软件版本可能存在差异,但大体流程相同。如果遇到问题,建议查阅具体软件的使用手册或在线帮助文档。
将图片中的文字识别并放到PPT中的步骤如下:打开图片:将需要识别的图片通过截图工具或其他方式打开。OCR识别:使用OCR(光学字符识别)技术对图片中的文字进行识别。可以通过使用OCR软件或在线OCR工具来实现。校对和编辑:对OCR识别后的文字进行校对和编辑,确保准确性和美观度。插入PPT:将校对和编辑后的文字复制并粘贴到PPT中,或者通过其他方式将其添加到PPT中。调整格式:根据需要,对文字格式进行调整,如字体、大小、颜色、对齐方式等。保存PPT:保存包含识别文字的PPT文件。需要注意的是,OCR识别技术虽然能够识别大部分的文字,但对于一些手写字体或复杂背景下的文字可能无法完全准确地进行识别。因此,在使用OCR技术时,最好对识别结果进行校对和编辑,以确保准确性。
把图片中的文字识别并放到PPT中可以通过以下步骤实现:首先使用文字识别工具或软件,如Adobe Acrobat、微软Office Lens等,对图片中的文字进行识别并提取为文本。
然后将提取的文本复制粘贴到PPT的文本框中,或者直接将识别好的文字直接插入到PPT中。在PPT中可以根据需要对文字进行格式调整、排版和布局,以及添加适当的图片、图表等内容来进行展示。通过这样的方式,就可以将图片中识别的文字放到PPT中进行展示和分享。
三、图片上的文字怎么提取出来
1、可以使用第三方带OCR文字识别的软件进行操作。以我用的风云OCR文字识别为例。下载安装软件后。
2、双击打开软件,选择“单张图片转文字”,如果需要转很多的话,也可以直接选择“图片批量识别”。
3、点击中间的“添加文件”将图片导入
4、设置输出格式,我们可以直接勾选“word",这样比较方便后续进行编辑。
5、选择”输出路径“,勾选原目录即可
6、选择完成之后,点击开始识别即可对文字进行识别。
7、识别之后的文字会保存到一个word文件内,非常方便了。