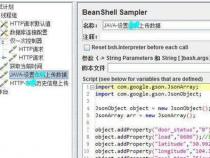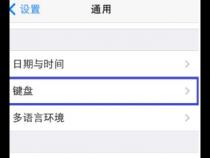笔记本电脑指纹识别怎么用
发布时间:2025-05-19 14:56:17 发布人:远客网络

一、笔记本电脑指纹识别怎么用
1、笔记本电脑指纹识别需要先设置,设置后后续开机就可以使用了。
2、在系统内点击开始-设置-账户-登录选项。
3、选择PIN-添加-输入本地账户或微软账户密码进行验证并点击确定-打开一个设置PIN的窗口,输入两次数字(只能是阿拉伯数字)-确认PIN密码-点击“确定”。
4、Windows Hello中指纹出现“设置”按钮可以点击。
5、进入设置,点击“开始”,输入PIN码进行验证,并在指纹读取器上扫描手指(需要约5-8次)。
6、指纹添加完成,可以继续添加或关闭;成功添加指纹后的登录选项界面如下。
7、小提示:清除PIN码后,Windows Hello中的继续添加会变为灰色不可用状态,重新添加PIN码后,之前记录的指纹信息还是存在的。
二、联想笔记本的指纹识别怎么设
你仔细的跟着我下面的步骤操作就可以了.我说的很详细了.
在安装了指纹识别的驱动和应用软件之后,在任务栏右下角会出现一个黄色的钥匙,这个就是指纹识别的图标,指纹的设置也是从它开始,
指纹识别设置包含三个步骤:用户锁定、指纹录入和用户配置文件备份。以下我们分别介绍。
指纹识别都是对应Windows的账户起作用,下面我们一起看一下设置步骤。
双击任务栏上的钥匙图标,弹出指纹设置界面,点击“运行注册向导”即可看到运行界面,开始指纹的设置。
设置的第一步就是锁定关联账户。此软件可以锁定现有的账户,也可以创建账户之后建立关联。
如果选择“注册现有的windows用户”,将会弹界面,如果选择“创建和注册新Windows用户”,则会弹出另一个界面。两者的差别就在于创建新账户会有确认密码和选择账户类型两项。
注:指纹识别锁定的用户也必须有密码,如果没有密码,会要求在界面中输入用户名后点击“下一步”,系统会要求创建用户密码,出现“新密码”和“确认密码”的文本框,输入之后即可添加密码。
以上就是锁定用户的操作,输入完毕后单击“下一步”,出现运行界面,之后进入指纹设置过程。
进入指纹识别设置后,会出现一个两只手的界面,开始十个手指全部是虚线方框,点击其中一个方框之后在手指上出现红色的箭头,表明选择此手指进行指纹录入。
注:这里选择的手指和后续录入指纹的手指并没有一一对应的关系。如果某个手指上面有绿色的箭头,说明此手指在已经存有设定的指纹。
点击下一步,出现所示界面,上面有击压传感器的提示,下面有刷三次的提示。并且在刷的过程中下面的数字会闪烁。如刷第二次时数字2会闪烁。刷指纹的时候要注意以下两点:
1、刷指纹的时候不要用手使劲压传感器,力量要适中;
2、刷的过程不要过快或过慢,并保持匀速。
三次指纹刷完之后,“最多有可能需要三次指纹获取操作”的提示会消失,此时仍然需要再次刷指纹,系统进行最后的核对操作。再没有核对之前下一步按钮为灰选。
当指纹核对通过之后,系统会有提示显示“检验成功”,同时下一步按钮变为可选,
点击下一步,系统会弹出所示的对话框,询问是否创建第二个指纹,一般情况下不需要创建,点击“否”即可。如果需要创建,选择“是”,系统会再次回到上级所示的对话框。
指纹录入完成后,系统出现所示的对话框,对指纹的首选项进行修改,一般情况下使用默认设置即可,如果需要更改可以在后续系统中修改。
首选项设置完成后,指纹录入就完成了。至此软件中已经存储了用户指纹等安全信息。
在首选项设置完成后点击下一步按钮,系统会要求用户备份配置文件,
注意,此用户配置文件的作用就是当系统更换或者重新安装时重新找回使用OmniPass软件加密的文件和应用程序等。在说明中非常详细,请认真阅读。
点击下一步按钮选择证书保存位置,建议用户不要保存在本地,最好放在其他的存储介质上。这一点在上面中已经有所提示。
选择位置后为此备份文件设置密码。输入完成之后点击确定按钮即可。
点击下一步按钮出现所示的对话框,系统提示设置步骤已经完成,点击完成按钮后会弹出所示的对话框,要求登录设置的用户激活设置,按照系统提示注销现有用户登录设置密码的用户,刚才的指纹设置即可生效。
重新登录之后,将鼠标指针放在系统任务栏上的钥匙图标上,出现登录用户的提示,
双击钥匙图标即出现OmniPass Control Center,至此,指纹识别设置过程全部结束。
三、笔记本指纹识别在哪里
1、要在win7系统上使用指纹识别,首先要安装驱动,大家可以进行系统更新来安装,安装好驱动后进入控制面板,找到并打开生物特征设备;
2、打开生物特征设备后,点击管理指纹数据,
3、输入设置的开机密码,点击提交;
5、例如点击选择右手的中指,然后根据提示在传感器上话滑过右手中指;
6、指纹传感器的位置在于电脑的右下角
7、需要连续几次才能完成识别,每次划过时的手指方位、起点、力度要尽量一致,这样识别才比较容易,识别进度条达到100%即可;