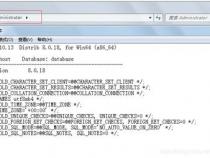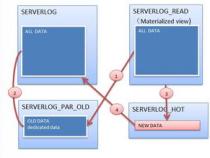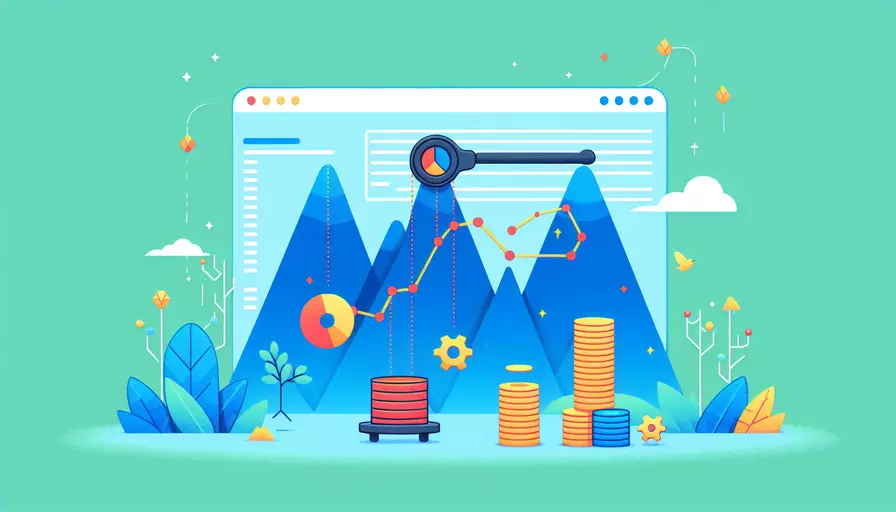ug10.0怎么把加工时间放到程序头百分号后面
发布时间:2025-05-19 14:27:16 发布人:远客网络
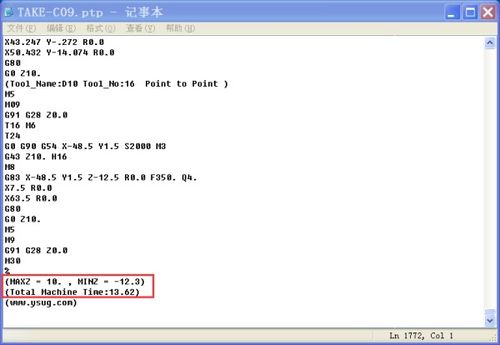
一、ug10.0怎么把加工时间放到程序头百分号后面
1、UG后置处理——输出加工信息(最大最小值)在程序头
2、最大最小值和加工时间等信息一般只有在程序最后才能输出,因为必须每一条刀轨计算后才能输出。而为了将这些信息在程序头输出,我们可以用文件操作,在proc MOM_end_of_program中增加以下代码,先输出最大最小值,然后再将原文件中已经输出的代码重新写入此文件。
3、set tmp_file_name"${ptp_file_name}_"
4、if{[file exists$tmp_file_name]}{
5、MOM_close_output_file$ptp_file_name
6、file rename$ptp_file_name$tmp_file_name
7、set ifile [open$tmp_file_name r]
8、set ofile [open$ptp_file_name w]
9、puts$ofile"( Max X=$mom_sys_max_travel(0) MIN X=$mom_sys_min_travel(0))"
10、puts$ofile"( Max Y=$mom_sys_max_travel(1) MIN Y=$mom_sys_min_travel(1))"
11、puts$ofile"( Max Z=$mom_sys_max_travel(2) MIN Z=$mom_sys_min_travel(2))"
12、while{ [gets$ifile buf]> 0}{
13、MOM_open_output_file$ptp_file_name
14、输出加工时间原理和这个一样,只要把灰显的代码改为puts$ofile"( machine time=$mom_machine_time)"就可以了
二、UG10.0中如何将片体缝合成实体
UG10.0中除了通过加厚命令能将片体加厚成实体之外,还有一个命令叫“缝合”,也能将片体缝合实体,不信,请往下看。(下第一幅图是片体,下第二幅图是变成实体之后进行修剪了)
1、打开UG10.0软件,新建一个模型文件,使软件进入到三维建模工作状态。
2、创建草图,画一个正方形。(其实正不正方形都无所谓,这里只是为了方便演示,再加上笔者喜欢正方形。)
3、激活拉伸命令(无论是执行【菜单】【插入】【设计特征】【拉伸】也好,还是直接点击工具栏中的“拉伸”快捷图标也好,都行),会弹出如下图所示的“拉伸”对话框,截面曲线、矢量方向、拉伸距离以及布尔等等参数都可以采取默认,关键是如下图所示的2号红色框选,将体类型由默认的实体改为片体。
啰嗦了这么多,其实这一步的操作就是“拉伸片体”
4、激活“有界平面”命令。具体激活方式可以如下图所示的工具栏中红色框选曲面-更多-有界平面,也可以执行【菜单】【插入】【曲面】【有界平面】,两种方法都行。
5、上一步激活“有界平面”之后,会出现如下图所示的“有界平面”对话框(1号红色框选),注意看对话框中的信息,这里主要就一个操作:选择曲线(2号红色框选)。注意看下图中的3号红色框选,这是选择完四条形成封闭的曲线之后自动出现的平面,选择完曲线之后,就可以点击4号红色框选中的“应用”按钮。(为什么不是点击确定呢?应为后面我们还需要用到这个“有界平面”,所以暂时保留这个对话框,只需要点击应用就可以了)
6、继续创建有界平面,彻底将这个拉伸出来的片体封起来,形成一个封闭的盒子状。如下图所示。
7、经过之前的拉伸片体,然后创建两个有界平面将片体的上下两面封闭起来,如果不说,是不是很像实体?其实它还就只是个片体,为了让你们更直观、更深刻的认识到面再怎么组合,它还是个片体,请仔细看下面两幅图。第一幅图,笔者激活修剪体命令,用上面那个有界平面作为目标选择体,用坐标系中的XZ平面作为工具。第二幅图就是修剪之后的效果。看到没有,它只能选择修剪一个面,而不是修建一个实体。
8、通过第7步的操作,我们明白了封闭的面它还只是个片体,那么怎么将这个片体缝合成实体呢?如下图所示,执行【菜单】【插入】【组合】【缝合】,激活“缝合”命令。
9、激活“缝合”命令之后,弹出如下图所示的“缝合”对话框(1号红色框选),类型必须选择“片体”(2号红色框选),一般这个是默认的片体,也不需要我们去多此一举的设置。注意3号红色框选,选择目标片体,再看4号红色框选,这个颜色变成绿色的平面就是我们选择的片体。
10、上一步对话框中的目标片体已经选择完了,这一步就只需要选择工具片体了。如下图所示,2号红色框选,除目标片体之外的其余所有片体都需要选中,作为工具片体。然后点击3号红色框选中的“确定”按钮,完成缝合。
11、完成了第12步,其实就已经将片体缝合成了实体,如果不信的话,我们再用修剪体来试试看。如下两幅图,第一幅图,选择体的时候,不再是选择单个平面了,而是整个立方体,第二幅图,以XZ面为工具平面修剪完之后,里面也不是空的,而是实心的。所以很明显,我们成功的将三个封闭的片体缝合成了一个实体。
注意,要想将片体缝合成实体,则参与缝合的片体必须是封闭的,有任何一面敞开都不行
三、UG10.0怎么使用F8摆正视图
首先,UG10.0视图快速摆正的方法是使用“视图方向”工具栏中的“正对视图”按钮。而关于F8键,其实UG NX软件并没有默认将F8设定为视图摆正的功能,但用户可以在软件中进行自定义设置。
要详细了解如何操作,可以接着往下看:
一、使用“正对视图”按钮摆正视图
在UG10.0中,用户可以通过点击工具栏上的“视图方向”按钮,在弹出的菜单中选择“正对视图”选项,使当前视图快速摆正。具体操作步骤如下:
1.点击工具栏上的“视图方向”按钮(或使用快捷键Ctrl+F8),打开视图方向菜单。
2.在菜单中选择“正对视图”选项。
3.选择需要摆正的视图,然后点击“确定”按钮即可完成视图摆正操作。
虽然UG NX软件默认并没有将F8键设定为视图摆正的功能,但用户可以通过自定义设置来实现这一功能。具体操作步骤如下:
1.点击工具栏上的“工具”按钮,在弹出的菜单中选择“定制”选项,打开定制对话框。
2.在定制对话框中选择“键盘”选项卡。
3.在“类别”列表中选择“视图”,然后在“命令”列表中找到“正对视图”命令。
4.点击“按下新的快捷键”按钮,然后按下F8键,接着点击“分配”按钮将F8键分配给“正对视图”命令。
5.点击“关闭”按钮关闭定制对话框,现在就可以使用F8键来快速摆正视图了。