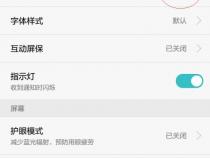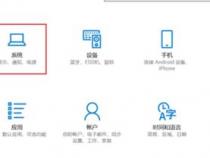笔记本电脑如何调屏幕颜色
发布时间:2025-05-19 12:46:44 发布人:远客网络
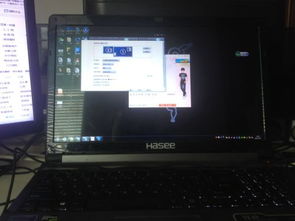
一、笔记本电脑如何调屏幕颜色
电脑显示器屏幕亮度怎么调节?有时候电脑屏幕亮度过高或者过低,看起来都是不舒服的,所以需要调节下自己电脑的屏幕亮度,但是有些朋友不清楚怎么调节台式电脑屏幕亮度,下面分享详细的设置步骤,需要的朋友可以参考下
1.首先打开控制面板。在控制面板中打开颜色管理选项,注意:如果没有这个选项,说明控制面板图标显得得太大,没有显示出这个选项,就点击一下右上角的类别,选择小图标即可。
2.打开颜色管理之后,切换到高级标签页面。
3.在颜色管理页面高级标签面下面,有一个显示器校准的功能栏,其中有一个校准显示器的功能按钮,点击一下按钮开始校正显示器。
4.接下来出现了一个显示颜色校准的界面。提供了相关介绍信息,看完之后,点击下一步开始校准。
5.所有的步骤都是根据观察来具体设定相关参数,要做的就是仔细看加下一步,非常简单。
6.当调节完屏幕亮度等设置,又会开始一个文本调谐器的界面,调节一下屏幕的字体使之更适合你观看。还是同样的仔细观察加下一步。
校色操作:在系统控制面板中进入“显示”设置界面,在左侧列表中就能看到“校准颜色”的文字链。整个功能是以向导的方式来进行的,全程有中文提示(需要Windows7中文版),即便是初级用户,只要跟着提示进行操作就行,还算简单易懂。
在进行校色前,需要将显示器设置为出厂默认设置。第一项是伽马值的调节,在调较之前,程序提供了示例图片。用户需要对伽马值进行调节,让页面右边效果预览图片中的图象接近示例图片中正常伽马值图像即可。通过这一设置,使得显示器伽马值、系统伽马值和文件伽马值统一,让显示出来的图像和原始文件一样,减少失真。
接下来是亮度和对比度调节,与伽马值得调节方法类似,只不过要用显示器的OSD按键进行调节。
伽马值调节界面,没有示例图片,全靠记忆调整
色彩调节界面,全屏主观感受调节
最后是色彩调校,一开始还是示例图片,告诉用户面对显示器六种偏色情况下,应该如何将色彩调整正确。单击“下一步”按钮之后,就能看到三个色彩条,就能按照说明中的方法进行条调节和修正了。
二、笔记本如何调节色彩
一、通过Windows系统自带的设置调节
1.打开“设置”,进入“系统”选项。
2.在“显示”选项中,找到“高级显示设置”。
3.在“颜色校准”里,可以进行色彩调整,调整至自己喜欢的色调。
如果你的笔记本有NVIDIA显卡,可以通过NVIDIA控制面板来调节色彩。
3.在这里可以根据需求调整数字颜色配置和颜色快内的滑杆。
除了系统自带的设置和NVIDIA控制面板,还可以使用如DisplayCAL等第三方软件来校准和调节屏幕色彩。这类软件能够提供更精细的校准选项,使色彩更准确。
1.调节色彩时,建议参照官方文档或专业建议,避免误操作导致色彩失真。
2.不同的笔记本品牌和型号可能有不同的色彩调节方式,上述方法可能不完全适用,请结合具体情况进行操作。
3.调节后如不满意,可以重置到默认设置。
通过以上方法,你可以根据自己的需求和喜好调节笔记本的色彩。注意在操作过程中要仔细,避免误操作导致色彩设置出现问题。
三、笔记本屏幕的颜色如何校正
1.首先打开控制面板。在控制面板中打开颜色管理选项,注意:如果没有这个选项,说明控制面板图标显得得太大,没有显示出这个选项,就点击一下右上角的类别,选择小图标即可。
2.打开颜色管理之后,切换到高级标签页面。
3.在颜色管理页面高级标签面下面,有一个显示器校准的功能栏,其中有一个校准显示器的功能按钮,点击一下按钮开始校正显示器。
4.接下来出现了一个显示颜色校准的界面。提供了相关介绍信息,看完之后,点击下一步开始校准。
5.所有的步骤都是根据观察来具体设定相关参数,要做的就是仔细看加下一步,非常简单。
6.当调节完屏幕亮度等设置,又会开始一个文本调谐器的界面,调节一下屏幕的字体使之更适合你观看。还是同样的仔细观察加下一步。