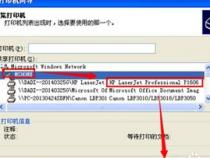兄弟打印机dcp7180dn怎样设置网络打印
发布时间:2025-05-18 17:36:16 发布人:远客网络
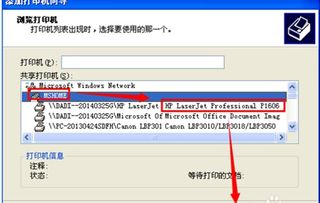
一、兄弟打印机dcp7180dn怎样设置网络打印
兄弟打印机DCP-7180DN设置网络打印步骤如下:
一、明确打印机支持网络打印功能
首先,确保兄弟打印机DCP-7180DN支持网络打印功能。这是进行网络设置的前提条件。
1.确保打印机已开机,并且处于正常工作状态。
2.通过打印机的操作面板进入“设置”菜单。
3.在设置菜单中找到“网络”或“无线局域网”选项。
4.选择“无线网络设置”,然后搜索并连接到您的无线网络。
5.输入您的WiFi密码,完成连接。
三、配置打印机接受网络打印任务
1.在打印机的设置菜单中,找到“Web服务”或“远程打印”选项。
2.启用该服务并确认打印机的IP地址或URL。
3.根据您的网络环境和需求,可能需要进行端口设置或其他高级配置。
4.保存设置并确认打印机已准备好接受网络打印任务。
完成上述设置后,可以从支持网络打印的计算机或移动设备发送打印任务到打印机,测试网络打印功能是否正常工作。
兄弟打印机DCP-7180DN是一款功能强大的打印机,通过简单的设置就可以实现网络打印功能,方便用户在多个设备上进行打印任务。设置过程中,需确保打印机与无线网络连接正常,并正确配置打印机的网络打印服务。完成设置后,即可通过发送网络打印任务测试其是否正常工作。这样,无论您身处何处,只要在同一网络中,都可以方便地使用兄弟打印机DCP-7180DN进行打印。
二、兄弟打印机dcp 7180dn怎样设置网络打印
对于兄弟打印机DCP 7180DN的网络设置,操作相对简单。首先,你需要:
进入“设备和打印机”设置,点击“添加打印机”选项。
在“添加端口”部分,选择第一个可用的端口类型,然后点击“新端口”以继续。
接下来,填写网络信息。在“主机名”栏输入打印机的IP地址,例如“IP_19.53.30.202”,然后点击“下一步”。如果遇到无法找到打印机或驱动安装后无法打印的问题,确保主机名和端口设置正确即可解决问题。
如果你希望通过其他方式添加打印机,可以尝试以下步骤:
在弹出的界面中,选择“添加打印机”或者“打印机和传真”选项。
点击“下一步”,进入打印机选择界面。
选择“浏览打印机”,然后点击“下一步”。
在“组别”和“打印机名称”中,找到你的DCP 7180DN,选择后点击“下一步”。
最后,系统会自动安装打印机驱动,安装完成后,你的打印机应该就能通过网络在你的电脑上正常工作了。
三、兄弟DCP7180DN怎么连接打印机
对于兄弟打印机DCP 7180DN的网络设置,操作相对简单。首先,你需要:
进入“设备和打印机”设置,点击“添加打印机”选项。
在“添加端口”部分,选择第一个可用的端口类型,然后点击“新端口”以继续。
接下来,填写网络信息。在“主机名”栏输入打印机的IP地址,例如“IP_19.53.30.202”,然后点击“下一步”。如果遇到无法找到打印机或驱动安装后无法打印的问题,确保主机名和端口设置正确即可解决问题。
如果你希望通过其他方式添加打印机,可以尝试以下步骤:
在弹出的界面中,选择“添加打印机”或者“打印机和传真”选项。
点击“下一步”,进入打印机选择界面。
选择“浏览打印机”,然后点击“下一步”。
在“组别”和“打印机名称”中,找到你的DCP 7180DN,选择后点击“下一步”。
最后,系统会自动安装打印机驱动,安装完成后,你的打印机应该就能通过网络在你的电脑上正常工作了。