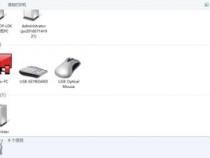网络打印机已共享但搜索不到
发布时间:2025-05-18 14:07:28 发布人:远客网络
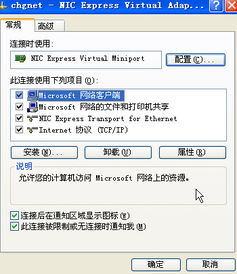
一、网络打印机已共享但搜索不到
网络连接问题,防火墙设置,网络发现设置,打印机共享设置。
1、网络连接问题:如果网络连接不稳定或者断开,其他计算机就无法搜索到共享的打印机。可以尝试重新连接网络或者重启路由器。
2、防火墙设置:如果计算机上的防火墙设置过于严格,可能会阻止其他计算机搜索到共享的打印机。可以尝试关闭防火墙或者添加共享打印机的例外。
3、网络发现设置:如果计算机的网络发现设置不正确,也会导致其他计算机无法搜索到共享的打印机。可以在控制面板中的“网络和共享中心”中,点击“高级共享设置”,确保“网络发现”和“文件和打印机共享”都已经打开。
4、打印机共享设置:如果共享打印机的设置不正确,也会导致其他计算机无法搜索到它。可以在共享打印机所连接的计算机上,打开打印机设置,确保已经共享了该打印机,并且设置了正确的共享名称。同时,也要确保其他计算机在搜索共享打印机时,使用的是正确的共享名称。
二、为什么在“添加打印机”中找不到局域网上共享的打印机
打印机及局域网的相关设置问题。
1.首先,需要“共享”网络打印机,当搜索不到局域网中的共享打印机时,需要确保网络打印机已成功设置为“共享”:进入“控制面板”-“设备和打印机”界面,右击要共享的打印机,选择”打印机属性“项。
2.在打开的“打印机属性”窗口中,切换到“共享”选项卡,勾选“共享这台打印机”,同时设置易记的共享名。
3.接下来需要开启“文件和打印共享”服务,依次进入“控制面板”-“网络和共享中心”-“高级共享设置”界面,勾选“启用文件和打印机共享”项,点击“确定”按钮。
4.允许“文件和打印服务”通过防火墙进行通信,进入“控制面板”-“Windows防火墙”,在“允许程序或功能通过Windows防火墙进行通信”窗口中,勾选“文件和打印机共享”项,点击“确定”按钮。
5.添加网络打印机:建议大家使用“驱动人生”来添加网络打印机。直接搜索来获取下载地址。
6.运行“驱动人生”程序,切换到“外设驱动”选项卡,找到“网络打印机”按钮点击进入。
7.接下来程序将自动搜索局域网中可用的网络打印机并列表,在此只需要选择要使用的网络打印机,即可自动安装网络打印机驱动程序。
三、打印机共享后为什么其他电脑搜不到
打印机共享后其他电脑搜不到,可能是由于多种原因导致的。以下是一些可能的解决步骤:
1.**检查共享设置**:首先,确保打印机已经正确设置为共享。在打印机所在的电脑上,进入“控制面板”->“设备和打印机”,右击打印机图标,选择“打印机属性”,在“共享”选项卡中勾选“共享这台打印机”。
2.**启用文件和打印机共享**:在打印机所在的电脑上,进入“控制面板”->“网络和共享中心”->“更改高级共享设置”,确保“启用文件和打印机共享”已勾选,并保存设置。
3.**检查防火墙设置**:防火墙可能阻止了打印机共享所需的端口。在打印机所在的电脑和其他电脑上,检查防火墙设置,确保“文件和打印机共享”被允许通过。
4.**网络发现**:在其他电脑上,同样进入“网络和共享中心”,点击“更改高级共享设置”,确保“网络发现”已启用。
5.**工作组一致性**:确保所有电脑都位于同一工作组中,这有助于它们在网络上相互发现。
6.**重启服务**:有时,重启Print Spooler服务可以解决连接问题。在打印机所在的电脑上,进入“服务”管理工具,找到Print Spooler服务,重启它。
7.**直接访问**:尝试在资源管理器的地址栏中输入“\\打印机所在电脑的IP地址或计算机名”,然后直接访问共享打印机。
8.**驱动程序**:确保其他电脑上安装了与打印机兼容的驱动程序。
通过以上步骤,大多数打印机共享问题应该能够得到解决。如果问题仍然存在,可能需要进一步检查网络连接或咨询技术支持。