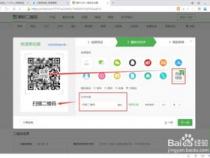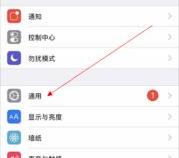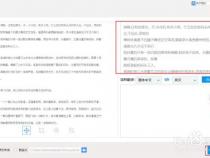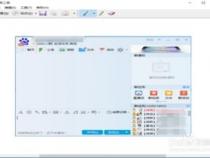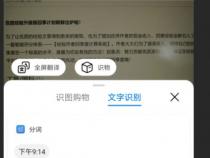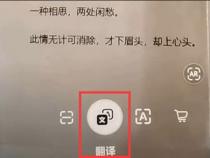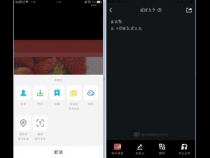怎样把PPT中的文字提取出来制成Word文档
发布时间:2025-05-18 10:36:06 发布人:远客网络
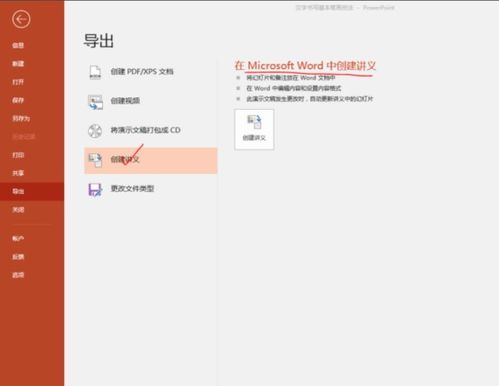
一、怎样把PPT中的文字提取出来制成Word文档
1、第1步,在PowerPoint中打开需要转换成Word文档的PPT幻灯片,单击“文件—发送”—Microsoft
2、Word菜单命令。第2步,打开“发送到Microsoft
3、Word”对话框,选中“只使用大纲”单选框,并单击“确定”按钮。第3步,会动打开Word文档窗口,在Word中重新排版即可。小提示:如果PPT幻灯片中含有图片,并且希望将文字和图片同时转换到成Word文档,则在
4、Word”对话框中选择除“只使用大纲”以外的其他单选框,不过PPT幻灯片将作为对象插入到Word文档中。只限于文字,对于图片就不行了
二、怎么把图片中识别文字放到ppt识别图片的文字并变成word
要将图片中识别的文字放入 PowerPoint,请按照以下步骤进行操作:
1.使用文字识别工具:首先,你需要使用一种文字识别(OCR)工具来从图片中提取文本。OCR工具可以将图片中的文字转换为可编辑的文本。有许多在线OCR工具和软件可供选择,例如Adobe Acrobat、Microsoft OneNote等。选择一个你喜欢的工具,并将图片导入到该工具中进行文字识别。
2.提取文本:在OCR工具中,打开或导入你想要识别文字的图片。进行文字识别后,工具会将图片中的文字提取出来。你可以复制提取出的文本。
3.打开 PowerPoint:打开 PowerPoint并导航到你想要插入识别的文字的幻灯片。
4.插入文本:在 PowerPoint幻灯片中,选择或创建一个文本框。然后,将你在第2步中复制的文本粘贴到文本框中(Ctrl+V)。从OCR工具中粘贴的文本将显示在文本框中。
5.格式化文本:根据需要,你可以使用 PowerPoint的文本格式化工具对插入的文本进行调整。如更改字体、字号、加粗、斜体等。
通过上述步骤,你就可以将图片中识别的文字放入 PowerPoint幻灯片中。这可以在展示和演示中方便地使用图片中的文字内容。
首先要打开ppt,然后找到那个ppt的图片,找到之后,我们选择把这张图片的截图保存下来,发到手机上,在手机里面去识别图,提取图片上的文字,提取图片上的文字复制,然后复制,然后我们再让它发送到电脑上,然后再将它粘贴到我们的Word文本就可以了
将图片中的文字识别并放到PPT中的步骤如下:打开图片:在PPT中选择“插入”-“图片”按钮,在弹出的文件选择器中选中需要识别的图片并点击“插入”按钮。选择文字识别:点击选中图片,然后选择“图片工具”-“格式”-“图片效果”-“文本效果”-“文本识别”按钮。提取文字:在弹出的文本识别对话框中,可以看到图片中的文字已经被提取出来了。插入文字:将提取出来的文字直接复制到PPT中需要的位置即可。需要注意的是,不同的电脑系统或软件版本可能存在差异,但大体流程相同。如果遇到问题,建议查阅具体软件的使用手册或在线帮助文档。
将图片中的文字识别并放到PPT中的步骤如下:打开图片:将需要识别的图片通过截图工具或其他方式打开。OCR识别:使用OCR(光学字符识别)技术对图片中的文字进行识别。可以通过使用OCR软件或在线OCR工具来实现。校对和编辑:对OCR识别后的文字进行校对和编辑,确保准确性和美观度。插入PPT:将校对和编辑后的文字复制并粘贴到PPT中,或者通过其他方式将其添加到PPT中。调整格式:根据需要,对文字格式进行调整,如字体、大小、颜色、对齐方式等。保存PPT:保存包含识别文字的PPT文件。需要注意的是,OCR识别技术虽然能够识别大部分的文字,但对于一些手写字体或复杂背景下的文字可能无法完全准确地进行识别。因此,在使用OCR技术时,最好对识别结果进行校对和编辑,以确保准确性。
把图片中的文字识别并放到PPT中可以通过以下步骤实现:首先使用文字识别工具或软件,如Adobe Acrobat、微软Office Lens等,对图片中的文字进行识别并提取为文本。
然后将提取的文本复制粘贴到PPT的文本框中,或者直接将识别好的文字直接插入到PPT中。在PPT中可以根据需要对文字进行格式调整、排版和布局,以及添加适当的图片、图表等内容来进行展示。通过这样的方式,就可以将图片中识别的文字放到PPT中进行展示和分享。
三、如何一次性提取PPT中的文字到word或wps中
1、要将PPT中的文字一次性提取到Word或WPS中,可以采用以下方法:
2、方法一:复制大纲法切换视图:首先,在PPT中切换到“大纲视图”。在此视图中,左面窗格会显示幻灯片中包含的全部文字。复制文字:通过鼠标拖动的方式选取全部大纲文字,然后右键点击并选择“复制”。粘贴到Word或WPS:打开Word或WPS文档,将复制的文字粘贴进去。
3、方法二:导出法打开导出菜单:在PPT中,点击“文件”菜单,然后切换到“导出”窗口。创建讲义:在导出选项中,点击“创建讲义”命令。选择版式:在版式选项中,选择“只使用大纲”。导出到WPS:按照提示操作,PPT中的大纲文字将被导出到WPS或Word文档中。如果选择导出到Word,确保在导出设置中选择正确的文件类型。
4、注意事项:在使用复制大纲法时,确保在大纲视图中选中了所有需要的文字。在使用导出法时,注意选择正确的导出格式和版式,以确保导出的文字符合你的需求。导出后的文档可能需要进行一些格式调整,以适应Word或WPS的排版要求。