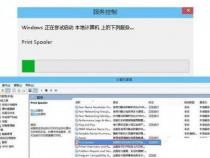复印机打印双面的方法
发布时间:2025-05-18 06:45:12 发布人:远客网络

一、复印机打印双面的方法
在如今社会,我们经常使用复印机来进行文件的打印工作,为了更加节省纸张以及时间,我们可以使用复印机进行双面打印。下面,我将分享几种复印机打印双面的具体方法,详情如下:
许多复印机都具有双面打印功能,通过它,我们可以轻松地执行双面打印操作。这种方法要求您的复印机具有自动双面打印的功能,操作步骤与普通打印类似,只需要在打印操作界面上勾选"双面打印"选项即可。接着,单击打印,电脑就会自动完成打印任务,把文件的正反两页都打印出来。
如果您的打印机没有自动双面打印的功能,那么您可以尝试手动双面打印。具体的步骤如下:
1.打印文件的前一页,取出纸张并将它翻转过来,放回打印机的纸盘中。
2.在打印机的操作界面上,勾选"双面打印"选项,然后单击打印。
3.等待打印机完成任务后,取出已打印好的文件,将纸张再次翻转过来,并将它放回打印机的纸盘中。
4.再次在打印机的操作界面上勾选"双面打印"选项,单击打印按钮。这样,复印机就能够自动打印文件的后一页了。
值得注意的是,在手动双面打印的过程中,我们必须等待前一页的打印任务完成并取出纸张后再进行后一页的打印,否则会导致纸张丢失或打印混乱。
如果您需要从电脑上批量打印双面文件,那么双面打印模板可以是您的最佳选择。为此,我们需要按以下步骤进行操作:
1.首先,在MicrosoftWord中打开您想要打印的文件,进入页面设置操作界面。
2.在页面设置界面中,单击布局选项卡,在页面文档中的页边距设置选项下单击“自定义边距”。
3.在新窗口中,找到“多少后开始新一页?”标签栏,勾选双面打印"(可能会标为“前后页”、“裸心”或者“封面内外”,不同软件可能名称不同)。
4.然后选择“翻转方向”下拉菜单,选择水平翻转或者垂直翻转。
5.设置完成后,单击“确定”提交设置,关闭窗口以及页面设置。
6.最后单击“打印”按钮,选择“全部文档”打印范围,即可进行批量双面打印操作。
需要注意的是,不同的打印机也许对于双面打印模板设置的支持不同,有一些按照上述步骤进行设置后,打印机仍旧无法进行双面打印。在此情况下,需要您仔细阅读您的打印机说明书,尝试其他的双面打印操作方法。
综上,以上的三种方法均能有效实现复印机的双面打印功能,当然若您需要高效、快速地实现批量双面打印,则双面打印模板设置或许是最佳的选择。希望上述方法能够帮助到您,提升您工作效率的同时,节省您的成本。
二、得力打印机怎么双面打印
1、在打印文档的软件中选择“打印”命令,然后在弹出的打印设置界面中找到“属性”或“高级选项”等按钮,进入打印机的属性设置界面。
2、在打印机的属性设置界面中,找到“双面打印”或“双面输出”等选项。
4、在设置好双面打印选项后,点击“确定”或“应用”等按钮,开始打印。
三、怎么设置打印机自动双面打印
1、打开任意你准备打印的文件,然后按打印快捷键Ctrl+p。
2、在弹出的打印界面选择打印机,如图箭头所示。
4、进入属性窗口选择双面打印(双面打印,长边装订or双面打印,短边装订)
5、点击确定后系统会返回打印窗口,再次点击确定后(如图所示)打印机将会自动双面打印该文件。
所谓双面打印就是指当打印机在纸张的一面完成打印后,再将纸张送至双面打印单元内,在其内部完成一次翻转重新送回进纸通道以完成另一面的打印工作。
简单地讲,打印双面文档的过程就是把将用户本来需要手工完成的翻转工作自动完成了。
一般常用的操作方法是:打开一个文件后,选择“打印”对话框底部的“打印”下拉列表框中的“打印奇数页”或“打印偶数页”,来实现双面打印。
我们设定为先打印奇数页,等奇数页打印结束后,将原先已打印好的纸反过来重新放到打印机上,选择该设置的“打印偶数页”,单击“确定”按钮。大家都认为通过这种方法就可以用两次打印命令实现双面打印。
参考资料来源:百度百科:双面打印