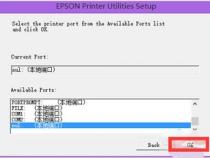Windows无法连接打印机,找不到打印机
发布时间:2025-05-18 05:05:55 发布人:远客网络
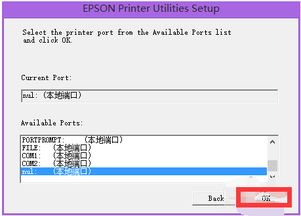
一、Windows无法连接打印机,找不到打印机
Windows无法连接打印机,显示找不到打印机,可能有以下几个原因:
首先检查打印机是否已打开电源并正确连接电脑。如果使用USB连接,确认USBCable是否损坏或松动;如果使用WiFi连接,确认打印机与电脑是否在同一WiFi网络内。
2.打印机驱动程序没有安装或安装错误
进入打印机属性页面,确认所选打印机型号对应的打印机驱动程序是否已安装,如果未安装则需要从推荐的驱动程序列表中选择下载并安装打印机驱动。如果驱动程序曾安装过,可以尝试重新安装驱动程序修复驱动问题。
资源管理器服务异常会导致Windows无法识别连接的打印机。可以通过运行服务管理命令进行修复:
按Win+ R,输入“services.msc”打开服务窗口。
定位资源管理器服务,右键选择“停止”然后选择“启动”重启服务。
重启电脑,再次尝试添加打印机连接,看能否正常识别。
添加打印机时,如果选择了错误的端口类型,如USB端口但实际使用的是WiFi连接,这会导致Windows无法找到打印机。删除已添加的打印机,然后重新添加选择正确的端口类型。
打印机连接受系统文件的影响,如果系统文件或注册表错误,会导致Windows无法连接打印机。可以运行系统文件检测工具如SFC和CHKDSK检测修复,或在注册表中查找打印机相关键值修复错误。
以上提供的5个因素是Windows无法连接打印机,显示找不到打印机的常见原因。首先检查硬件连接以及打印机驱动是否正常,然后再尝试修复系统文件和服务相关问题。
二、win10桌面上找不打印机标志怎么办
如果打印机标志在桌面上找不到了,首先应该检查打印机是否已经正确连接并开启,然后在电脑的“设置”或“控制面板”中寻找相关选项,重新添加或显示打印机图标。
首先,确保打印机已经正确连接到电脑,并且处于开启状态。如果是USB连接,尝试拔下并重新插入USB线;如果是无线连接,确保电脑和打印机在同一网络中。
2.在“设置”或“控制面板”中寻找打印机选项
在Windows系统中,可以在“设置”中的“设备”选项下找到“打印机与扫描仪”,或者在“控制面板”中的“设备和打印机”选项下找到已连接的打印机。在Mac系统中,可以在“系统偏好设置”中的“打印机与扫描仪”选项下找到相关设置。
如果在上述位置找不到打印机图标,可能是因为图标被隐藏或者打印机驱动出现问题。在Windows系统中,可以尝试点击“添加打印机或扫描仪”,然后按照提示重新安装打印机驱动。在Mac系统中,可以尝试点击左下角的“+”号,然后添加新的打印机。
如果以上步骤都无法解决问题,可能是因为打印队列堵塞或者打印服务停止。在Windows系统中,可以在“设备和打印机”选项下找到有问题的打印机,右键点击后选择“查看打印队列”,然后清除所有挂起的打印任务。同时,也可以在“服务”中找到“Print Spooler”服务,确保其处于运行状态。在Mac系统中,可以在“打印机与扫描仪”选项下找到有问题的打印机,然后点击“打开打印队列”,清除所有挂起的打印任务。
假设使用的是Windows 10系统,并且发现桌面上的打印机图标消失了。首先,检查打印机的USB连接是否正常,并确保打印机处于开启状态。然后,点击左下角的“开始”菜单,找到并点击“设置”。在“设置”窗口中,点击“设备”,然后选择“打印机与扫描仪”。在这里,应该能够看到已连接的打印机。如果看不到,点击“添加打印机或扫描仪”,按照提示重新安装打印机驱动。如果问题依然存在,右键点击左下角的“开始”菜单,选择“运行”,输入“services.msc”,找到并重启“Print Spooler”服务。这样通常能够解决打印机图标消失的问题。如果问题依然存在,可能需要联系专业的技术支持人员获取进一步帮助。
三、win7共享打印机提示找不到打印机怎么解决
原因是因为 Windows 7系统没有默认打开打印机的服务,我们把服务打开就可以了。
在桌面上,我的电脑--鼠标右键,选择管理。
2.打开窗口后,双击最下方的服务和应用程序,然后点击右侧的服务。
3.双击服务后,会出现很多系统服务,在时我们要找到 Print Spooler服务,点击第一个服务后,按键盘上的 P键即可快速找到第一个以“P”开头的系统服务,接着往下找就可以了,找到后点击启用。
4.启用此服务成功后,如下图所示。
5.此时在回到运行处,输入共享打印机电脑的内网 Ip,如图所示格式,然后回车。
6.弹出打印机窗口,再次双击,就可以使用了,把打印机设置成默认打印机就可以了,这样就能轻松的解决提升错误的问题。原因是因为 Windows 7系统没有默认打开打印机的服务,我们把服务打开就可以了。
1.打印机(Printer)是计算机的输出设备之一,用于将计算机处理结果打印在相关介质上。衡量打印机好坏的指标有三项:打印分辨率,打印速度和噪声。打印机的种类很多,按打印元件对纸是否有击打动作,分击打式打印机与非击打式打印机。按打印字符结构,分全形字打印机和点阵字符打印机。按一行字在纸上形成的方式,分串式打印机与行式打印机。按所采用的技术,分柱形、球形、喷墨式、热敏式、激光式、静电式、磁式、发光二极管式等打印机。
(1).万一打印机产生发热,冒烟,有异味,有异常声音等情况,请马上切断电源与信息人员联系。
(2).打印机上禁止放其它物品。打印机长时间不用时,请把电源插头从电源插座中拔出。
(3).为防万一,当附近打雷时,将电源插头从插座中拔出。如果插着的话,有可能机器受到损坏。
(4).打印纸及色带盒未设置时,禁止打印。打印头和打印辊会受到损伤。
(5).打印头处于高温状态。在温度下降之前禁止接触。防止烫伤,受伤。
(6).请勿触摸打印电缆接头及打印头的金属部分。打印头工作的时候,不可触摸打印头。
(7).打印头工作的时候,禁止切断电源。
(8).请不要随意拆卸、搬动、拖动,如有故障,请与信息人员联系。
(9).禁止异物(订书针,金属片,液体等)进入本机,否则会造成触电或机器故障。
(10).在确保打印机电源正常、数据线和计算机连接时方可开机。
(11).打印机在打印的时候请勿搬动、拖动、关闭打印机电源。
(12).在打印量过大时,应让打印量保持在30份以内使打印机休息5-10分钟,以免打印机过热而损坏。
(13).在打印档的时候,不允许使用厚度过高(超过80g)的纸、不允许使用有皱纹、折叠过的纸。
(14).如打印机在出现严重物理损坏、人为损坏或不按上述操作规范而使打印机损坏时将会追究其责任人。