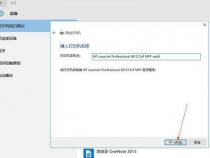win10系统无法搜索到打印机怎么办呢
发布时间:2025-05-17 23:58:12 发布人:远客网络
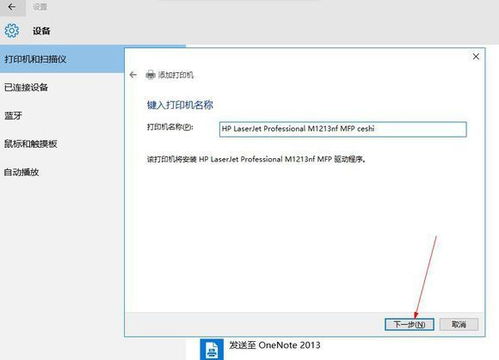
一、win10系统无法搜索到打印机怎么办呢
1、搜索不到网络打印机的原因:局域网设置有问题。
2、搜索不到网络打印机的解决方法如下:
3、第一步:在控制面板里面打开“网络和共享中心”
4、第二步:点击“更改适配器设置”
5、第三步:右击“无线网络连接”选择“属性”,出现如下图所示之后点击“internet协议版本4(TCP/IPv4)”
6、第五步:选择“WINS”,勾选“启用LMHOSTS查找”,并将“NetBIOS”设置为“默认”或“启用 TCP/IP上的NetBIOS”,如下图
7、第六步:点击“确定”,依次关闭设置窗口。再重新连接网络再搜索测试就可以了。
二、win10添加网络打印机找不到打印机
关于win10添加网络打印机找不到打印机这个很多人还不知道,今天来为大家解答以上的问题,现在让我们一起来看看吧!
1、方法如下:进入系统后,点击“开始”菜单,选择“设置”。
2、或者输入快捷键“Win+I”进入设置界面,并点击“设备”。
3、2、在弹出新窗口中,找到“添加打印机或扫描仪”。
4、点击后会出现“正在搜索打印机或扫描仪”,这个时候稍等一下,可以看到“我需要的打印机不在列表中”。
5、3、这个时候点击“我需要的打印机不在列表中”它,在弹出的新窗口中,可以看到5个单按钮。
6、选择第二项“按名称选择共享打印机”,并点击“浏览”。
7、不选择第三项,是因为第三项成功率不高。
8、4、点击后出现新窗口,这里比较特殊,不要直接在窗口点击要找的远程电脑(因为有可能连接失败)。
9、直接输入远程电脑的IP地址“\192.168.0.123”并点击“选择”。
10、要记住斜杠的方向不要弄错了。
11、5、这时出现了远程共享的打印机,选中需要的打印机,并点击“选择”。
12、6、选择后,如果正常就会自动添加打印机了。
13、但也会遇见这个情况,提示“找不到驱动程序”,这个时候就需要安装打印机驱动。
14、7、取出买打印机时候赠送的光盘,或者搜索打印机型号下载。
17、这里推荐使用“确定希望在不连接打印机的情况下安装软件”,不要选择其他选项。
18、8、安装完成后,在执行一次上面的步骤。
19、这次的就成功的添加上打印机了。
20、在完成的时候,会有一个打印测试页的按钮,不要去点它,直接点击“完成”即可。
三、如何解决Win10系统无法添加网络打印机问题
1.首先,需要“共享”网络打印机,当搜索不到局域网中的共享打印机时,需要确保网络打印机已成功设置为“共享”:进入“控制面板”-“设备和打印机”界面,右击要共享的打印机,选择”打印机属性“项。
2.在打开的“打印机属性”窗口中,切换到“共享”选项卡,勾选“共享这台打印机”,同时设置易记的共享名。
3.接下来需要开启“文件和打印共享”服务,依次进入“控制面板”-“网络和共享中心”-“高级共享设置”界面,勾选“启用文件和打印机共享”项,点击“确定”按钮。
4.允许“文件和打印服务”通过防火墙进行通信,进入“控制面板”-“Windows防火墙”,在“允许程序或功能通过Windows防火墙进行通信”窗口中,勾选“文件和打印机共享”项,点击“确定”按钮。
5.添加网络打印机:建议大家使用“驱动人生”来添加网络打印机。直接在360中搜索来获取下载地址。
6.运行“驱动人生”程序,切换到“外设驱动”选项卡,找到“网络打印机”按钮点击进入。
7.接下来程序将自动搜索局域网中可用的网络打印机并列表,在此只需要选择要使用的网络打印机,即可自动安装网络打印机驱动程序。