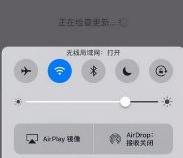dell电脑一直自动修复怎么办
发布时间:2025-05-17 23:40:54 发布人:远客网络

一、dell电脑一直自动修复怎么办
解决dell电脑一直自动修复一共分为三步,详细的操作步骤如下:
将电脑关机,在开机的过程中按F11。
依次选择疑难解答、高级选项、系统还原。
点击帐户名称,输入帐户的登录密码,选择一个出现问题前的时间点,根据界面提示完成操作即可。
以上就是为大家介绍了dell电脑一直自动修复怎么办,希望对大家有所帮助。
本文章基于Dell灵越5000品牌、Windows10系统撰写的。
二、dell笔记本怎么进入修复模式
dell电脑进入修复模式的步骤如下
1.首先我们按win+i进入到windows设置页面中。
2.在页面中找到”更新和安全”,选项并点击进入。
3.进入页面后我们在左侧点击恢复,然后在点击高级启动中的“立即重启”按钮。
4.接下来系统自动进入安全操作界面,选择“疑难解答”。
5.进入页面后,我们选择”高级选项“。
6.进入高级选项后,我们点击选择“启动修复”按钮。
7.在启动设置页面中,点击重启按钮,重启计算机。
8.当进入重启进入到启动设置界面后,有9个不同的选项,我们是进入安全模式(就是修复模式),按一下键盘上的F4,然后就能进入安全模式,可以开始修复电脑了。
三、dell电脑win10自动修复你的电脑未正确启动怎么修复
在众多的品牌电脑中,许多用户也都会选择自己喜欢的dell电脑来安装win10系统,但是最近有些用户在使用win10系统自动修复功能的时候,提示系统自动修复无法修复你的电脑,这是怎么一回事呢?那么有什么方法能够解决呢?对此,下面就来告诉大家dell电脑win10自动修复你的电脑未正确启动怎么修复吧。
1、这个应该是因为系统还不稳定的原因,做法就是先点击高级设置。
2、进入高级设置后,可以看到这里有6个选项。基本上来说点击启动修复是没有办法解决的,不过建议大家可以先试一试。不行就按步骤来。点击系统还原选项。
3、然后可以看到这里有2个选择项。第一个是不完全清除,第二个是完全清除。如果有重要文件建议选择第一个选项。这样到时候电脑的文件还会存在电脑里面。这里选择的是第二个选项。
4、这里可以看到是驱动的删除,这里可以选择清除所有文件,清除所有的驱动,因为可能是驱动与系统不太匹配导致。
5、然后选择完全清理驱动器的选项。上面的说明标注有这些文件删除过后也是可以恢复的,但是比较麻烦。
6、最后点击初始化就可以了,完成过后电脑会重新启动。然后自己在下载对应所需要的文件。
7、以上方法可能出现的问题就是初始化不成功,遇到这种问题该怎么解决呢,一就是重新装系统,二就是在高级选项中选择启动设置。
8、然后就是选择原先的系统。因为在升级win10过后是还可以选择原来的系统,但是会发现选择原来系统过后,重启电脑会发现进入的系统还是win10。这样就可以继续用win10系统了。
上述就是dell电脑win10自动修复你的电脑未正确启动的具体修复方法了,希望能够帮助到大家。