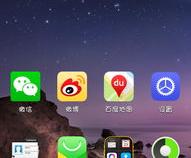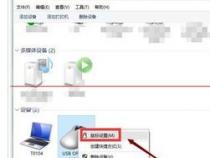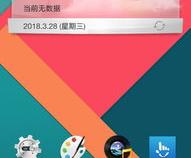oppo手机如何快速整理桌面
发布时间:2025-05-17 20:29:01 发布人:远客网络

一、oppo手机如何快速整理桌面
1、OPPO手机快速整理桌面的方法有多种,其中包括使用智能文件夹、创建快捷方式、隐藏不常用应用和设置主屏幕布局等。
2、智能文件夹是OPPO手机自带的一个功能,它可以根据应用的使用频率和类别自动将应用分类整理到不同的文件夹中。用户只需要在桌面上找到“智能文件夹”图标,点击进入后就可以看到各种应用分类,例如社交、工具、娱乐等。这样,用户可以快速找到需要的应用,同时也减少了桌面上的杂乱。
3、除了智能文件夹,用户还可以创建快捷方式来快速整理桌面。例如,对于经常使用的应用,可以在桌面上创建一个快捷方式,这样就不需要每次都去应用列表里寻找。创建快捷方式的方法很简单,只需要长按应用图标,然后将其拖动到桌面上即可。
4、对于不常用的应用,用户可以选择将其隐藏起来,以减少桌面上的杂乱。在OPPO手机中,可以通过“设置”->“桌面与锁屏”->“隐藏应用”来实现。进入隐藏应用列表后,选择要隐藏的应用,然后将其勾选即可。这样,这些应用就不会再出现在桌面上,但用户仍然可以在应用列表中找到它们。
5、最后,用户还可以通过设置主屏幕布局来快速整理桌面。在OPPO手机中,可以通过“设置”->“桌面与锁屏”->“主屏幕布局”来实现。进入主屏幕布局后,用户可以选择不同的布局方式和图标大小,以及是否显示应用名称等。通过调整这些设置,用户可以让桌面看起来更加整洁、美观。
6、总之,OPPO手机提供了多种方法来快速整理桌面,用户可以根据自己的需求和习惯选择合适的方法。通过整理桌面,可以让手机看起来更加整洁、美观,同时也提高了使用效率。
二、oppo手机怎么整理桌面图标
您好,现在大家手机桌面上软件有几十甚至上百个,如果一个一个散布在桌面太乱,找到软件时需要一个一个找,一不小心漏掉了又得重新找,很是让人头疼。OPPO手机可以让桌面图标和文件一样把同类型的或者不常用的集合到一个文件夹里,这时找软件只需要先根据软件类型在特定的文件夹里找就方便多了。(此操作步骤适用于ColorOS11,其它系统也可以尝试根据以下步骤查找)
1、长按主屏幕空白处或在桌面双指捏合进入编辑模式。
2、勾选多个应用后点击桌面右下角的组成文件夹即可。也可以在手机桌面长按一个应用图标,然后将该应用拖移到另一个应用上,即可创建文件夹,后面再一个一个往里拖拉添加。
3、若要给文件夹重新命名,打开文件夹后请点击名称,然后输入新的名称。
文件夹内的应用平铺到桌面上,若当前页面空间足够则解散到当前页面,否则解散到最后一页。解散后的顺序与应用在文件夹内的顺序相同。
OPPO还支持两个文件夹的合并,直接拖动一个文件夹到另一个文件夹上触发合并这样把软件一一归类,后续再使用软件就方便多了,大家赶快去试试吧。
三、oppo手机如何快速整理桌面图标
上篇文章已经教大家如何将旧手机数据恢复至OPPO Reno 9系列上,数据恢复后接下来肯定得好好将手机设置一番,让新手机变成最适合自己的“模样”。
Reno 9系列出厂预装的ColorOS 13系统拥有非常丰富的个性化设置以及适应各种人群的功能设置,通过这些设置我们不仅能让系统变得更好看,也可以变得更加好用。
所以这篇文章教大家在拿到OPPO Reno 9系列后通过调整一些设置让手机变得更好看、更好用,以及在使用过程中的一些小技巧。???????
新手机恢复数据后,看到桌面上一堆乱七八糟应用图标还是有点烦心的,所以第一步我们需要把桌面收拾成自己习惯的样子,关于整理桌面的部分ColorOS上面也有一些好用的小技巧。
在桌面双指捏合或者在空白处单指长按,就可以进去桌面的编辑模式,在编辑模式下我们可以实现快速整理桌面图标、批量移动图标等快捷操作。
首先是快速整理桌面图标,编辑模式下桌面上的图标可以批量选中。
选中后,我们可以一键组成文件夹或者一键删除一些不需要的应用。
组成文件夹后可以点击打开文件夹,然后点击文件夹名称对文件夹进行重命名,按应用的类型分类可以帮助我们快速找到和管理应用。
在ColorOS 13上,还加入了大文件夹模式,创建好小文件夹后长按文件夹在展开的设置中切换成大文件夹即可。
相比于小文件夹,大文件夹不仅能更直观的展示文件夹里的内容,还可以直接不展开文件夹就能打开应用,更加的高效。
软件分类好后,还可以选中一些未分类的应用,长按拖动可快速批量调整应用的位置,拖至下方的桌面预览窗中还可以直接快速放置其他桌面中。
根据上面的这些整理技巧,我们就可以根据自己的喜好和习惯快速整理桌面了,一番设置下来现在的桌面是不是变得更简洁好用了?
整理好桌面后,我们还可以个性化的调整下桌面的风格。
同样的双指捏合或者在桌面空白处长按进入编辑模式,在这下方我们还可以快速调整一些桌面的设置,例如更换壁纸、调整布局、调整翻页效果等,这些设置项大家可以根据自己的需求进行调整。
这里和大家聊一下图标设置,ColorOS 13上面采用了全新的水生图标,非常的有质感,日常用非常不错,在图标设置中我们可以调整图标的大小、应用名称显示等,也可以根据自己的喜好调整图标的风格。
另外,如果默认的主题或图标用腻了,也可以前往主题商城挑选自己喜欢的主题。
最后,在桌面设置中也有一些非常好用的选项推荐大家开启:
1、双击桌面锁屏,开启后双击桌面空白区域就可以锁屏。
2、桌面下滑打开通知中心,设置好后在桌面任意位置下滑就能快速呼出通知中心,方便单手操作。
在桌面设置中我们还可以开启图标下沉功能,开启后在桌面时从屏幕左侧或者右侧向上滑动就可以触发图标下沉,继续滑动至应用图标上松手,就可以打开该应用,让你单手也能轻松打开桌面上的应用。
聊完了桌面,我们再来看看控制中心,Reno 9系列所搭载的ColorOS 13上的控制中心也进行了一些微调,增加了媒体控制开关,不播放媒体时会自动隐藏,播放后会自动出现。
这个媒体控制开关并不是简简单单控制上一曲、下一曲,而且更像一个完整的播放控制器,点击之后可以进入详细的控制页面。
在展开的播放组件中,我们不仅可以控制音乐进度,还能将喜欢的音乐直接添加至收藏,甚至还能开启应用的桌面歌词显示,点击右上角还可以进行媒体切换,更人性化也更强大。
除了媒体控制开关,控制中心中还放置了很多的常用开关,例如静音、飞行模式、省电模式等,点击右上角的┆,然后点击编辑开关,可以根据自己的需求增删开关和调整开关的位置。
在所有的开关中,WLAN和蓝牙支持快捷操作,点击对应开关旁边的小箭头就可以直接在控制中心中更换WIFI和蓝牙,非常的方便。
其他的开关也支持长按跳转至对应的设置详情页面,可以免去寻找设置路径,更加的快捷。
通知中心也是我们用的最频繁的一个功能,所有应用的通知都会显示在通知中心中,正常情况下通知中心都是以半屏展示通知,在通知较多的时候上滑即可全屏展示通知消息。
对于社交类的消息通知,在通知中心中可以直接点击浮窗回复以小窗形式打开这条通知,可以在不影响当前应用的前提下快速回复消息。
长按通知中心中的通知还可以对该应用的通知权限进行快捷设置,支持设置不再显示通知和设为不重要通知。
设为不再显示通知后,该应用以后都不会发送通知,设为不重要通知后该应用之后的通知都只会出现在通知中心中,不会有任何的提醒。
另外点击更多设置,还可以直接跳转至应用详细的通知设置,在这里我们可以根据自己的需求设置应用通知的形式、类别。
前往设置-通知与状态栏-更多设置中还可以开启通知历史,开启后最近关闭过的通知都会临时保存至通知历史中,即便不小心错过通知或者手滑删除后都可以在这里找回通知,非常的人性化。
以上就是我为大家推荐的一些手机基础设置技巧,大家拿到OPPO Reno 9系列后不妨根据自己的需求按照上述内容进行设置,后续我也会继续为大家分享Reno 9系列的玩机技巧,如果大家还有什么疑问或者想法,欢迎评论区留言讨论。