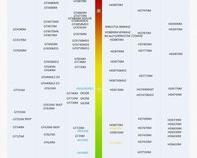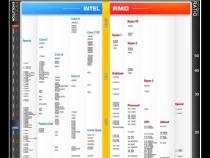戴尔笔记本开机花屏
发布时间:2025-05-17 09:26:55 发布人:远客网络

一、戴尔笔记本开机花屏
惠普笔记本电脑花屏原因一般有以下几种:
1.驱动问题。这也是引起花屏的重要原因,多出现于更换显卡驱动版本之后,也有可能是因为驱动文件损坏所导致。重装通过微软WHQL认证的驱动,版本不必一味求新。
2.温度问题。这个问题不仅仅是因为显卡,处理器、内存甚至主板的芯片组温度过高也会引起花屏。
3.显卡问题,原因非常多。有可能是显卡的BIOS有缺陷,这个可以通过刷新VGA BIOS解决;也有可能是显存损坏,这是比较常见的情况,个人没有任何的解决办法。
4.内存条问题。如果不是以上原因引起的花屏,可考虑是否是内存条损坏导致的,可以通过擦拭将内存条上的灰尘去掉,然后再开机查看是否解决花屏的问题,如果没能解决需更换内存条。
二、戴尔笔记本屏幕出现花屏该用什么办法解决
1、笔记本如果遇到黑屏花屏的现象,相信朋友们都会想着把笔记本交给商家去维修,如果尚在保修期还好,过保了问题就大了。笔记本属于精度很高的产品,硬件损坏之后的更换是相当昂贵的。特别是主板损坏,商家的报价大约是2000-3000块,让人无法接受。通常笔记本花屏黑屏是我们平常在使用过程中的一些不好的习惯造成的,经过调试我们自己都可以解决。下面就是笔记本经常会出的毛病:
2、由于笔记本电脑的驱动程序并非显卡芯片公司编写,芯片公司在提供芯片后,驱动的问题就交给了笔记本电脑厂商自行编写,所以可能会存在一定的兼容性问题。同时笔记本电脑驱动程度发布时间非常缓慢,一般为半年或者一年一更新。解决的时候首先我们可以试着看看运行其它3D程序是否同样出现花屏、黑屏现象,如果问题消失则可认为是兼容性问题。同时,驱动程序文件破损或丢失,都可能会导致显卡运行时出现假死机、花屏、黑屏等现象,解决这种问题只需卸载原有驱动程序之后,重新安装驱动程序即可。
3、开启超频软件后,如果显存频率超过了头,画面出现贴图错误、花屏现象就很正常了,严重时还会导致死机。因为显存工作在非正常频率下,更高的频率只会使得其工作变得不稳定,特别是在数据读写时极易发生错误。此时,我们只需降低或者恢复默认频率即可。
4、当然,上述所说是我们在排查笔记本电脑花屏故障最基本的方法,如果经过调试故障依旧,我们就应该转从硬件方面入手了。就笔者个人经验,出现笔记本电脑花屏的现象一般都是硬件问题,软件问题则在兼容性方面比较多。
5、这是我们检查硬件的第一步。花屏、黑屏现象无规律的出现,或者在轻拍和按压键盘表面之后故障消失,这往往是由于LCD信号线与接口接触不良造成的结果。我们只需重新插紧对应的接口问题即可消除。
6、一般这是由于笔记本电脑在环境恶劣或者长期使用之后才易出现的结果,处理时,我们先将LCD信号线接口取出,用橡皮擦拭接头处的金手指,而接口处则用沾有少量无水酒精的棉花进行擦洗,目的是为了去除因氧化反应或者污物产生的接触不良现象。经过处理后,再将线重新接好,检查是否插紧即可。
7、由于部分笔记本电脑显卡显存采用动态视频内存技术(即DVMT,Dynamic Video Memory Technology),利用部分内存容量调配为显卡显存。在实际操作过程中,可能由于内存内部结构损坏,当以选取到这部分作为显存时,芯片与显存在进行数据交换时往往出错,从而导致了花屏、黑屏,甚至死机现象。遇到这种情况时,我们可以用替换法,替换同一规格的内存进行检查。当然,如果显存是整合在主板上的,我们就只能送修了。
8、RAMDAC(Random Access Memory Digital-to-Analog Converter)和滤波电容是决定显卡画面质量好坏的两个重要因素。而整个滤波电路的工作质量与电容质量是相互挂钩的,当使用劣质电容或者因电容本身特性能力下降时,出现花屏、黑屏现象就见怪不怪了。在解决时,我们可以先用万用表检查出有问题的电容,然后用同规格的替换,这样问题便可解决了
三、戴尔笔记本电脑花屏是怎么回事
1、显卡驱动不兼容或损坏,先升级一下显卡驱动试试(下载驱动精灵)。
2、显卡温度过高或显卡不兼容或损坏,如果温度过高清一下灰,如果风扇有问题,更换散热风扇。
3、恢复BIOS默认值,清一下内存、显卡等硬件的灰尘,检查一下内存、显卡是否不兼容或有故障(有时内存故障也花屏)。
4、如果不经常出现花屏,关机在开机就可以了,最多开机按F8不动到高级选项出现在松手,选“最近一次的正确配置”回车修复,还不行还原一下系统或重装系统。
5、显示器连线是否插好了或连线有问题,在有就是测试一下显示器是否有问题。
1、开机按F8不动到高级选项出现在松手,选“最近一次的正确配置”回车修复。
2、如果故障依旧,请你用系统自带的系统还原,还原到你没有出现这次故障的时候修复(或用还原软件进行系统还原)。
3、如果故障依旧,使用系统盘修复,打开命令提示符输入SFC/SCANNOW回车(SFC和/之间有一个空格),插入原装系统盘修复系统,系统会自动对比修复的。
4、如果故障依旧,在BIOS中设置光驱为第一启动设备插入原装系统安装盘按R键选择“修复安装”即可。
5、如果故障依旧,建议重装操作系统。
使用系统自带的系统还原的方法:
系统自带的系统还原:“开始”/“程序”/“附件”/“系统工具”/“系统还原”,点选“恢复我的计算机到一个较早的时间”,按下一步,你会看到日期页面有深色的日期,那就是还原点,你选择后,点击下一步还原(Win7还原系统,在控制面板然后设备和安全子选项然后备份和还原子选项)。