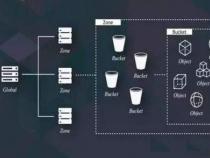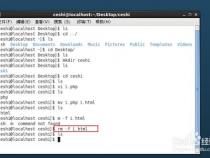怎样手动恢复已删除的文件
发布时间:2025-05-17 05:43:58 发布人:远客网络
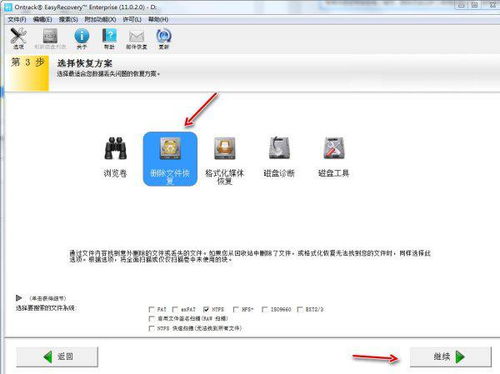
一、怎样手动恢复已删除的文件
如果数据丢失后,我们又对保存该文件的磁盘进行了写入操作,发生数据覆盖的直接后果是搜索不到丢失的文件或是恢复后的文件打不开、乱码、空白、系统提示已经损坏等。数据写入具有随机性,具体哪些文件被覆盖是不可控的,所以在数据被成功恢复之前应尽量避免一切写入操作。此外,我们还需要了解自己电脑里的硬盘是固态盘还是机械盘。由于固态硬盘默认自带并开启TRIM指令,此特性致使删除的文件难以恢复。从备份中还原丢失的文件是最理想的文件恢复方式,但是很多用户没有备份数据的习惯。没有备份的时候,我们就需要借助数据恢复软件找回丢失的文件。这里提示一下大家,虽然文件在删除前是可以正常打开的,但这不代表丢失后文件一直是正常的。在不确定数据是否被覆盖了以及是否有损坏的时候,可以先用软件搜索到文件后通过预览文件判断文件的可恢复性。以下分享电脑删除文件恢复具体过程(以嗨格式数据恢复大师为例):步骤1:首先在电脑中运行【嗨格式数据恢复大师】这个专业数据恢复软件,打开后就可以看到主页中有多个恢复功能,点击其中的“误删除恢复”功能;步骤2:选择好模式后,还需要选择被删除文件原来的保存位置,选好点击“开始扫描”按钮;步骤3:这样嗨格式数据恢复大师软件开始扫描电脑数据,扫描好找到并选中恢复文件,点击“恢复”就可以。
二、彻底删除的文件怎么恢复
在你进行误删除以后,只要你没有向删除文件的分区写入文件,就还有机会将误删除的文件恢复。不过不敢保证全部恢复。现在恢复数据的软件较多,比如:EasyRecovery Pro、FinalDataEnterprise20等,这里我推荐使用EasyRecovery Pro这款软件。同时我将介绍在WINDOWS和DOS两种情况下的数据恢复步骤。希望对你有所帮助。
在日常使用电脑的过程中,每个人都可能遇到过误删除数据、误格式化硬盘分区等比较麻烦的情况,甚至还可能出现误删除硬盘分区的情况。那么一旦出现这些情况之后,该如何恢复那些误删除的数据呢?
如果用户只是在操作时误删除了一些文件,例如Word文件、文本文件等等,或者只是误格式化了非系统分区,而Windows还运行正常的话,那么可以通过EasyRecovery Pro这款软件来恢复数据。
提示:安装该软件时需要注意:如果需要找回C盘上误删的文件,则最好不要将EasyRecovery Pro安装到C盘,否则会影响C盘的文件系统,对数据恢复不利。
启动EasyRecovery Pro 6.0之后,点击主界面左边的“Data Recovery”按钮,然后再点击右边窗口中的“Deleted Recovery”按钮。
经过短暂的扫描之后,程序要求用户选中误删文件所在的那个分区,然后可以在右边的“File Filter”栏中输入要恢复的文件的文件名及类型。程序默认是查找所有被删除的文件,这样可以查找所有被删除的文件,一般用默认值即可。注意,如果文件被删除了很长时间,则建议将“Complete Scan”前的复选框选中,这样恢复成功的几率要大一些。
点击“下一步”后,程序开始扫描该分区,最后弹出一个文件列表窗口。该窗口与“资源管理器”差不多,用户只需在该列表中查找需要恢复的文件并打上“√”即可。
提示:那些已删除的文件被EasyRecovery Pro找到后,在文件列表中的文件名与原来的文件名可能有所区别,因此在查找需要恢复的文件时要有一定的耐心,可根据文件名及文件类型来判断是否自己需要恢复的文件。另外,选中某个文件后,还可以点击“View File”按钮来查看所选文件里面的内容,这一点对于查找文本文件非常有用。
选择好需要恢复的文件后,点击“下一步”按钮,程序要求选择一个用来存放恢复文件的目录。注意,为了恢复的安全,建议将恢复数据存放到其他分区中(比如需要恢复的文件在D盘,则可将找到的文件保存到E盘)。点击“Recover to Local Drive”后面的“Browse”按钮,在弹出的窗口中选择好目标目录即可。
提示:那些已删除的文件被EasyRecovery Pro找到后,在文件列表中的文件名与原来的文件名可能有所区别,因此在查找需要恢复的文件时要有一定的耐心,可根据文件名及文件类型来判断是否自己需要恢复的文件。另外,选中某个文件后,还可以点击“View File”按钮来查看所选文件里面的内容,这一点对于查找文本文件非常有用。
当选择好用来存放恢复文件的目录后,点击“下一步”,程序就会将选定的文件恢复到设定的文件夹中。
启动程序后,点击“Data Recovery”按钮后,再点击右边窗口中的“Format Recovery”按钮,此时程序要求用户选择需要恢复数据的分区。
提示:如果不仅格式化了分区,而且还改变了该分区分区格式(比如从NTFS格式成了FAT32),则必须在选择“Previous File System”时,将它选择为该分区转换格式前的分区格式,只有这样才能有好的恢复效果。
点击“下一步”之后,程序开始扫描该分区,接着弹出一个文件列表窗口,里面显示了所有被找到的数据。现在只需要选择需要恢复的文件,然后选择一个用来存放数据的目录就行了,具体操作与前面恢复误删的文件是一样的。
万一用户删除了某个系统文件,导致Windows都不能进入的话,那么该如何在DOS下恢复误删除的数据呢?
1.制作EasyRecovery Pro急救软盘
对于这种情况,可以通过EasyRecovery Pro的DOS急救软盘来解决问题:首先得找到一台安装了EasyRecovery Pro的电脑,启动EasyRecovery Pro后,点击“Data Recovery”按钮,然后点击右边窗口中的“Emergency Diskette”按钮,当出现急救盘制作向导窗口后,插入一张软盘到软驱中,然后相继点击“Continue→Yes→Start→确定→Exit”等几个按钮即可完成急救盘的制作。
进入需要恢复数据的电脑的BIOS设置,将第一启动设备设置为软驱,然后利用制作好的急救盘引导系统进入DOS版的EasyRecovery Pro。进入主界面后,点击“Next”按钮,经过一番扫描后,便出现了硬盘分区显示窗口,在此选中需要恢复的数据所在的硬盘分区。
点击“Next”之后,便进入了设置窗口,在此用户可以选择恢复的模式,一般用默认值即可,因此可直接点击“Next”。此后,软件会弹出一个提示窗口,直接点击“OK”按钮后,便进入了恢复设置、选择窗口。
选中需要恢复的文件后,点击下面“Destination”栏后面的“Browse”按钮,设置一个用来存放被恢复数据的目录。注意,不能将被恢复数据存放在数据本身所在的那个分区。
完成设置后,点击“Next”按钮,程序会弹出一个是否保存恢复报告的提示窗口,点击“No”之后,程序便会将选中的文件恢复到指定的地方。
DOS版的EasyRecovery Pro没有过多的功能按钮,不管是恢复数据还是恢复误格式化分区上的数据,其操作方法都是一样的。
有些时候,用户在准备对硬盘重新分区时,当删除了数个或全部分区后,才突然发现还有一些数据没有备份,此时该怎么办呢?对于这种情况,可以通过Acronis RecoveryExpert来解决问题。
三、DOS数据恢复
1、在DOS系统下删除的文件,其恢复方法取决于具体的删除方式。
2、若使用FORMAT命令进行格式化,则需采用UNFORMAT命令进行数据恢复。此命令是DOS系统提供的外部命令之一,专门用于恢复被格式化的磁盘或分区中的数据。使用时,只需在命令提示符下输入“UNFORMAT”并跟上相应的参数和路径,即可尝试恢复文件。
3、另一种情况是,若使用DEL命令删除了文件,那么可以使用UNDELETE命令来恢复。这也是DOS系统内置的一个外部命令,用于恢复被删除的文件。与UNFORMAT类似,用户只需在命令提示符下输入“UNDELETE”,并指定要恢复的文件的路径和名称,即可尝试找回被删除的文件。
4、需要注意的是,上述两种方法都要求在DOS环境下进行操作,且分区格式需为FAT。此外,如果使用了如MAXDOS之类的第三方软件,可能还需要设置PATH环境变量以识别这些软件的执行文件路径。
5、总之,对于在DOS系统下删除的文件,如果未进行覆盖操作且分区格式为FAT,那么通过上述方法有可能成功恢复数据。但实际操作中还需根据具体情况选择合适的恢复命令和参数进行操作。同时提醒用户谨慎操作避免误删重要文件并定期备份重要数据以防万一。