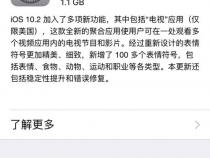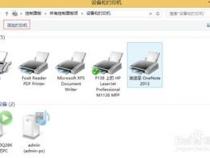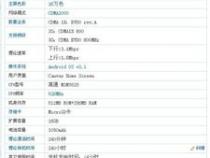dell台式机怎么一键还原
发布时间:2025-05-17 00:10:33 发布人:远客网络
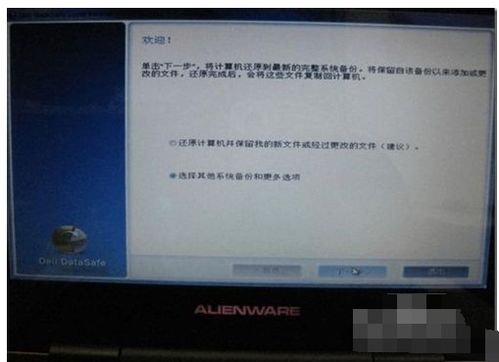
一、dell台式机怎么一键还原
1、(1)、开机进入系统前,按F8,进入Windows 7的高级启动选项,选择“修复计算机”。(2)、选择键盘输入方法。
2、(3)、如果有管理员密码,需要输入;如果没有设置密码,直接“确定”即可。
3、(4)、进入系统恢复选项后,选择“Dell DataSafe还原和紧急备份”。
4、(5)、选择“选择其他系统备份和更多选项”,点击“下一步”。
5、(6)、选择“还原我的计算机”,点击“下一步”。
6、(7)、选择正确的出厂映像后,点击“下一步”就可以开始恢复系统到出厂状态。注意,在恢复过程中,笔记本需要连接适配器。完成后,重启电脑即可。
二、dell笔记本一键还原怎么用
1、重启电脑或打开电脑时,出现DELL标志后,立即开始连续1~2秒/次的按【F8】键,直到出现【高级启动选项】菜单;
2、在【高级启动选项】菜单中选择修复计算机,按下【回车键】进入WinRE系统,点击【下一步】;
3、选择可登录的管理员用户名后,点击【确定】继续,密码默认为空;
4、点击系统恢复选项中最下面的【Dell Factory Image Restore】来启动Vista PC Restore,点击【下一步】;
5、选中【格式化硬盘并恢复系统】的选项后点击【下一步】,即完成DELL电脑的一键还原操作。
1、Vista PC Restore功能只会格式化操作系统硬盘驱动器分区,也就是C盘;
2、可能会卸载部分应用程序,所以可以提前将数据备份好。
尺寸:笔记本电脑所使用的硬盘一般是2.5英寸,而台式机为3.5英寸,笔记本电脑硬盘是笔记本电脑中为数不多的通用部件之一,基本上所有笔记本电脑硬盘都是可以通用的,什么是笔记本硬盘。
厚度:但是笔记本电脑硬盘有个台式机硬盘没有的参数,就是厚度,标准的笔记本电脑硬盘有9.5,12.5,17.5mm三种厚度。9.5mm的硬盘是为超轻超薄机型设计的,12.5mm的硬盘主要用于厚度较大光软互换和全内置机型,至于17.5mm的硬盘是以前单碟容量较小时的产物,现在已经基本没有机型采用了。
转数:笔记本电脑硬盘现在最快的是5400转2M Cache,支持DMA100(主流型号只有4200转512K Cache,支持DMA66),但其速度和现在台式机最慢的5400转512K Cache硬盘比较起来也相差甚远,由于笔记本电脑硬盘采用的.是2.5英寸盘片,即使转速相同时,外圈的线速度也无法和3.5英寸盘片的台式机硬盘相比,笔记本电脑硬盘现在已经是笔记本电脑性能提高最大的瓶颈。
接口类型:笔记本电脑硬盘一般采用3种形式和主板相连:用硬盘针脚直接和主板上的插座连接,用特殊的硬盘线和主板相连,或者采用转接口和主板上的插座连接。不管采用哪种方式,效果都是一样的,只是取决于厂家的设计。
容量及采用技术:由于应用程序越来越庞大,硬盘容量也有愈来愈高的趋势,对于笔记本电脑的硬盘来说,不但要求其容量大,还要求其体积小。为解决这个矛盾,笔记本电脑的硬盘普遍采用了磁阻磁头(MR)技术或扩展磁阻磁头(MRX)技术,MR磁头以极高的密度记录数据,从而增加了磁盘容量、提高数据吞吐率,同时还能减少磁头数目和磁盘空间,提高磁盘的可靠性和抗干扰、震动性能。它还采用了诸如增强型自适应电池寿命扩展器、PRML数字通道、新型平滑磁头加载/卸载等高新技术。
三、dell电脑怎么恢复原厂系统戴尔电脑怎样一键恢复出厂设置
1、按WIN+C然后点击超级按钮条上的设置,然后按住SHIFT键,并点击“电源”按钮,就是我们关机用的按钮,并选择重启;(Win8.1 updata用户也可以在开始屏幕按住shift我后点击电源按钮选择重启);
2、电脑重启后会到高级启动界面,我们再点击“疑难解答”;
3、接下来我们再点击“Dell backup and Recovery”;
4、这时就进入到DELL恢复Win8.1系统的界面了,系统将会自动检查,看看智能修复选项可以解决这个问题;
5、检测完成后,再点击“下一步”,之后你会看到列表中有一个出厂备份文件,选择后再点击下一步;
6、这时系统会提示我们选择“保留个人文件”或“不保留”,如果没什么重要程序文件可以选择不保留,更干净点,否则请保留;
7、接下来就开始了win8.1系统的恢复过程,整个过程大至需要10-15分钟,恢复完成后重启即可。
注意:如果你的系统无法启动,你可能将不能使用按SHIFT+重启的方式来进入高级选项,这时小编建议,开机后强行关机重复3次左右就能出现高级启动菜单了。
1、开机进入系统前,按F8,进入Windows 7的高级启动选项,选择“修复计算机”。
3、如果有管理员密码,需要输入;如果没有设置密码,直接“确定”即可。
4、进入系统恢复选项后,选择“Dell DataSafe还原和紧急备份”。
5、选择“选择其他系统备份和更多选项”,点击“下一步”。
6、选择“还原我的计算机”,点击“下一步”。
7、选择正确的出厂映像后,点击“下一步”就可以开始恢复系统到出厂状态。注意,在恢复过程中,笔记本需要连接适配器。完成后,重启电脑
首先,要看你的电脑是否有出厂镜像。在“电脑”上右击。出现的框里选择磁盘管理。看是否存在IMAGE分区。如存在IMAGE分区,就可以恢复出厂初始系统了。点击开始按键。选电源。按住SHIFT键,点击重启按键。跳出页面中选择疑难解答。选择“FACTORY IMAGE RESTORE”,有些电脑直接是中文的。那直接选择出厂镜像。选择后电脑会重新启动。进入恢复模式。下一步是选择本地还原。选立刻还原。再下一步。是否备份文件那个可以选择跳过。在跳出的框中选是。后一个页面上选项框打上勾。点击下一步。然后就是系统恢复中。恢复完成后点击完成。电脑重启。进入初始页面。到此系统已经恢复到初始状态了。如果电脑有重要文件特别是在C盘的.那就要做好备份。毕竟是要覆盖C盘的。
1、开机进入系统前,按F8,进入Windows 7的高级启动选项,选择“修复计算机”。
3、如果有管理员密码,需要输入;如果没有设置密码,直接“确定”即可。
4、进入系统恢复选项后,选择“Dell DataSafe还原和紧急备份”。
5、选择“选择其他系统备份和更多选项”,点击“下一步”。
6、选择“还原我的计算机”,点击“下一步”。
7、选择正确的出厂映像后,点击“下一步”就可以开始恢复系统到出厂状态。
注意,在恢复过程中,笔记本需要连接适配器。完成后,重启电脑即可。
四 DELL笔记本电脑如何恢复原厂系统
如果现在就是原厂系统,那么你可以通过u盘系统盘安装 pe系统界面以后,用系统修复来解决,这个方法很简单,也非常实用的。
五戴尔电脑怎样一键恢复出厂设置
电脑重启或开机,也就是在显示Dell或Alienware logo时,连续按 F12进入引导菜单;
按键盘方向键,移动并选择OTHER OPTIONS,回车选中 SupportAssist OS Recovery;
这个时候,电脑会重启,加载 SupportAssist OS Recovery程序,进入主界面
点击开始按钮-设置(Win+i)-更新和安全,点击恢复,在右侧点击立即重新启动;
高级启动菜单中选择疑难解答(重置你的电脑或查看高级选项)-出厂映像还原(将您的系统软件恢复到被保存的系统映像);
这样电脑会重启,并直接进入恢复程序。
如果通过 F12进入程序,在主界面点击【还原系统】/【重置】以进入恢复程序;
选择本地还原或重置为出厂设置(戴尔机器出厂前,已经在隐藏分区中打包了一份系统镜像,只要没有手动重装过系统,以及没有修改、删除隐藏分区和镜像文件,都可以用这种方式快速地恢复到出厂状态)
系统还原过程,不能中断,所以需要保持足够的电量,否则有可能会导致系统还原失败,笔记本电脑,SupportAssist OS Recovery要求恢复时连接充电器;
在开始恢复系统前,还有个步骤,是问您是否要进行备份文件,如果已经备份好,选择跳过即可;
SupportAssist OS Recovery还会咨询,这次恢复系统的原因,大家随便选择一个,然后勾选我理解运行出厂还原将删除所有文件并重新格式化我的硬盘,再点击下一步即
最后,等待进度条走完,系统就恢复到出厂状态了。
六 dell电脑恢复出厂设置的方法步骤
对于电脑来说,系统瘫痪是一个大问题。你知道戴尔电脑一键恢复怎么使用和dell电脑恢复出厂设置步骤吗?下面是学习我给大家整理的有关介绍dell电脑恢复出厂设置步骤,希望对大家有帮助!
开机进入系统前,按F8,进入Windows 7的高级启动选项,选择“修复计算机”。
如果有管理员密码,需要输入;如果没有设置密码,直接“确定”即可。
进入系统恢复选项后,选择“Dell DataSafe还原和紧急备份”。
选择“选择其他系统备份和更多选项”,点击“下一步”。
选择“还原我的计算机”,点击“下一步”。
选择正确的出厂映像后,点击“下一步”就可以开始恢复系统到出厂状态。
在恢复过程中,笔记本需要连接适配器。完成后,重启电脑即可。
看了“dell电脑恢复出厂设置步骤”的人又看了
3. windows7电脑怎么恢复出厂设置
1、在系统中,找到电源,按住键盘上的Shift键不放,再点击重启。(操作过程中,需要连接您的电源适配器以保证电量充足);
10、进入SupportAssist OS Recovery之后,可以选择界面上的扫描硬件、修复系统、备份文件、还原系统等功能。(如需恢复系统,您可以选择还原系统,之后您可以参考第一部分进行操作)
11、如需要退出此界面,可以点击右下角的电源图标,选择关机或重启。点击Windows恢复后,系统将会引导进入到以下Windows恢复界面。
1、在系统中按住Shift键同时点击“重启”;
3、选择“factory image Restore”(备注:恢复电脑:使用的是Windows的文件还原功能还原,还原的系统可能无法激活,或则其他文件丢失,个人文件保留;初始化电脑:同上,只是清除了所有的个人文件,类似于重装,可能需要系统光盘才能还原;高级选项:进入win7 F8高级修复选项菜单,可以进入安全模式,系统还原点还原系统,调试等。);
5、勾选选项,点击下一步就可以开始还原;
6、开始还原界面还原时间大概10分钟左右即可将系统还原至出厂状态;
7、提示已成功还原备份映像,然后点击完成即可
有时候我们会在电脑中遇到系统故障,需要重装系统来解决。戴尔Dell笔记本具有恢复出厂预装系统的功能,用户就可以通过这一功能来快速还原到出厂状态。接下来具体介绍戴尔Dell笔记本恢复出厂预装系统的方法。
1、在系统中按住Shift键同时点击“重启”;
7、提示已成功还原备份映像,然后点击完成即可。