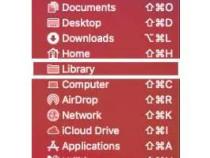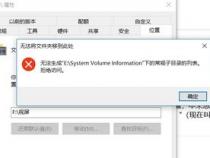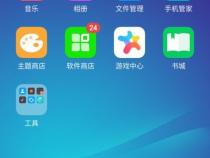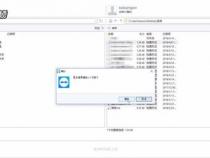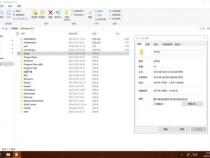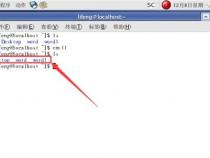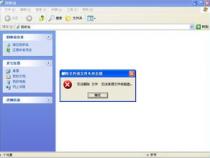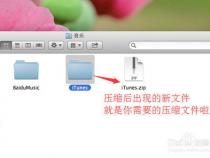在Mac上访问Library文件夹的4种方法
发布时间:2025-05-16 08:23:20 发布人:远客网络
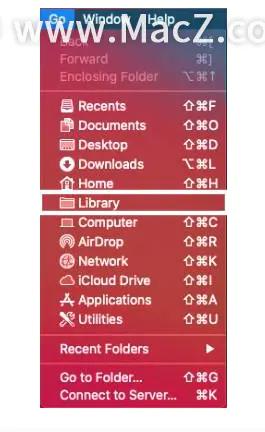
一、在Mac上访问Library文件夹的4种方法
1、在Mac系统中,~/Library文件夹默认隐藏,但有时你需要访问它来完成特定任务。这个文件夹包含着与操作系统和应用至关重要的数据,因此操作需谨慎。以下是四种访问Library文件夹的详细步骤:
2、首先,通过“转到”菜单:在Finder应用中,按Option键同时点击“执行”菜单,然后选择“库”即可导航至。
3、其次,使用命令行:打开Finder,点击“开始”选项,选择“转到文件夹”,输入“〜/ Library”,然后点击“转到”。
4、第三种方法是显示隐藏文件夹:在Finder中打开用户主文件夹,按Command+ Shift+点击,Library文件夹将显示为半透明图标,点击即可访问。
5、最后,如果你想让Library文件夹对所有人永久可见,打开查找器,选择“转到”>“主页”,然后在“显示视图”选项中勾选“显示库文件夹”。
6、以上四种方式帮助你轻松访问Mac的Library文件夹,但请确保在操作前备份系统以防意外。如需更多Mac知识,欢迎关注macz平台获取更新信息。
二、Mac上那个library的路径在哪我怎么找不到
要在Mac上找到Library文件夹,首先需要进入用户的文件夹。这个文件夹通常位于您的主文件夹中,图标是一个房子的图标。进入这个文件夹后,在空白区域右键点击,选择“查看显示选项”。然后在弹出的窗口中,勾选“显示资源库文件夹”选项。这样,Library文件夹就会在用户文件夹中显现出来。
如果您没有看到Library文件夹,可能是因为默认情况下它被隐藏了。为了能够看到它,需要执行上述步骤。注意,Library文件夹是一个隐藏文件夹,因此需要特别设置才能显示出来。另外,Library文件夹包含了各种系统和应用程序的配置文件、缓存文件等重要数据,因此在进行任何操作时都要小心谨慎。
在OSX 10.12.6系统中,找到Library文件夹的方法与上述步骤相同。不过,如果您使用的是较新的MacOS版本,可能需要使用“访问限制”或“文件夹权限”功能,确保您有权限访问该文件夹。如果仍然无法找到Library文件夹,请检查您的文件夹设置和权限设置,确保一切正确无误。
值得一提的是,Library文件夹内包含的内容非常丰富,对于Mac用户的日常使用来说非常重要。例如,应用程序缓存文件、系统偏好设置、字体等都会存储在Library文件夹中。如果需要备份或清理Mac上的重要数据,了解如何找到Library文件夹是非常有帮助的。
三、Mac 中显示资源库(Library)文件夹目录的几种方法
在Mac系统中,从10.6.7版本开始,Library目录默认是隐藏的。想要查看此文件夹,可以采用以下几种方法:
1.通过命令行操作显示Library文件夹。打开终端,输入命令:chflags nohidden~/Library,这将使Library文件夹在Finder中显示。若想再次隐藏它,只需执行命令:chflags hidden~/Library。
2.在Finder的偏好设置中,选择边栏选项,并勾选设备中的硬盘。这样在打开Finder后,左侧栏会显示设备信息,包括用户和系统的资源库文件夹。这种方法不仅适用于Library文件夹,也适用于其他隐藏的文件夹。
通过上述两种方法,Mac用户可以轻松找到并访问Library目录。这两种方法适用于所有版本的Mac操作系统,确保用户能够方便地管理和访问这些重要的系统文件。
值得注意的是,这些方法适用于所有版本的Mac操作系统。尽管它们可能在不同版本的Mac中略有不同,但基本步骤和原理保持一致。用户可以根据自己的需求选择合适的方法来显示或隐藏Library文件夹。
使用这些方法时,请确保自己了解文件夹中的内容,避免误操作。Library目录中包含了系统设置、应用程序偏好设置、缓存数据等重要信息,直接修改或删除其中的文件可能会影响系统的正常运行。
总之,这两种方法为Mac用户提供了灵活且有效的途径来管理和访问Library文件夹。无论是出于日常使用还是技术需求,用户都可以根据需要轻松地显示或隐藏此文件夹。