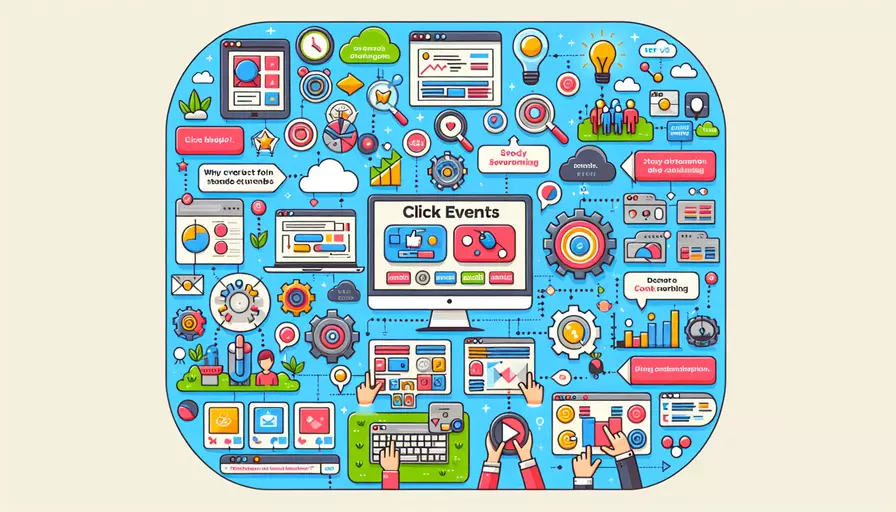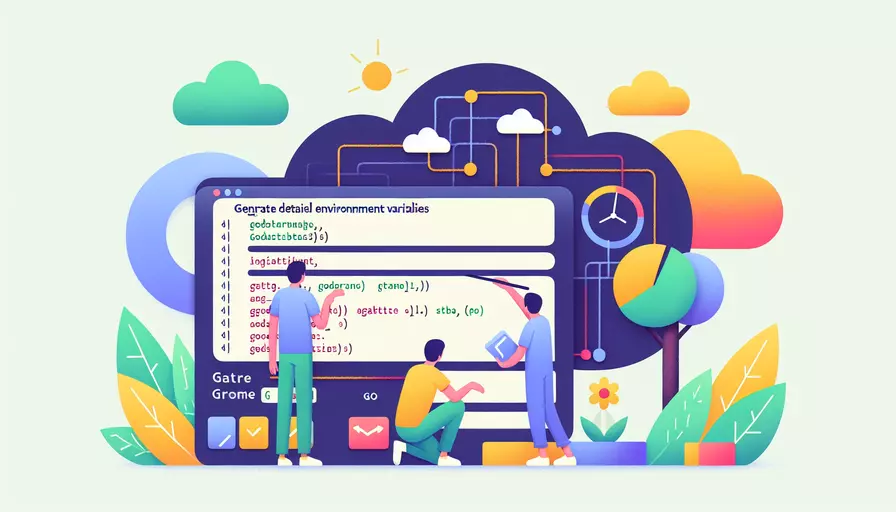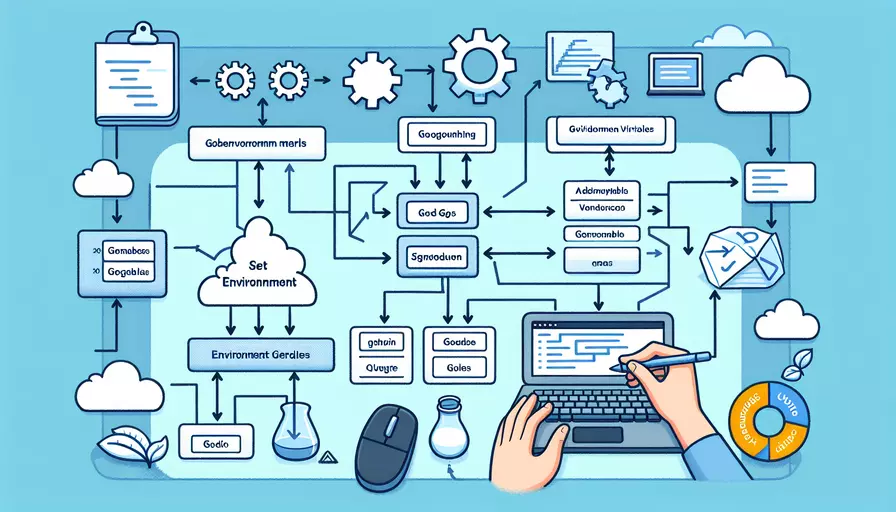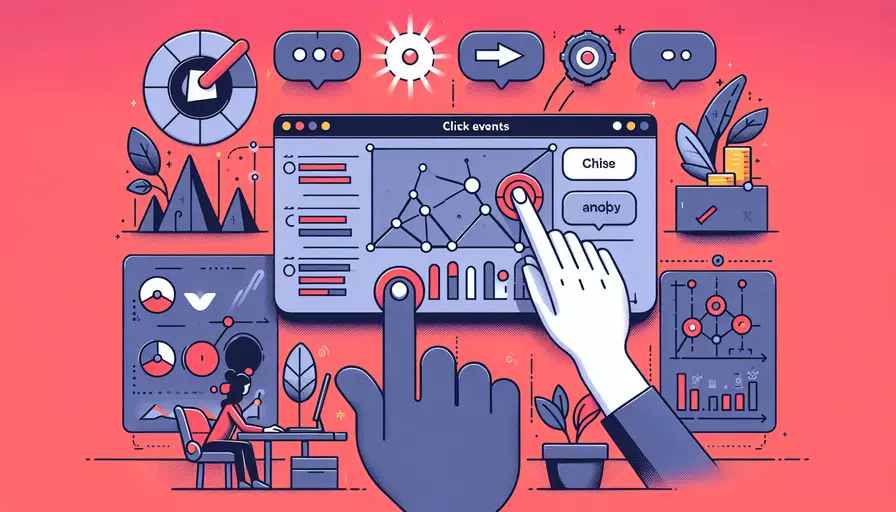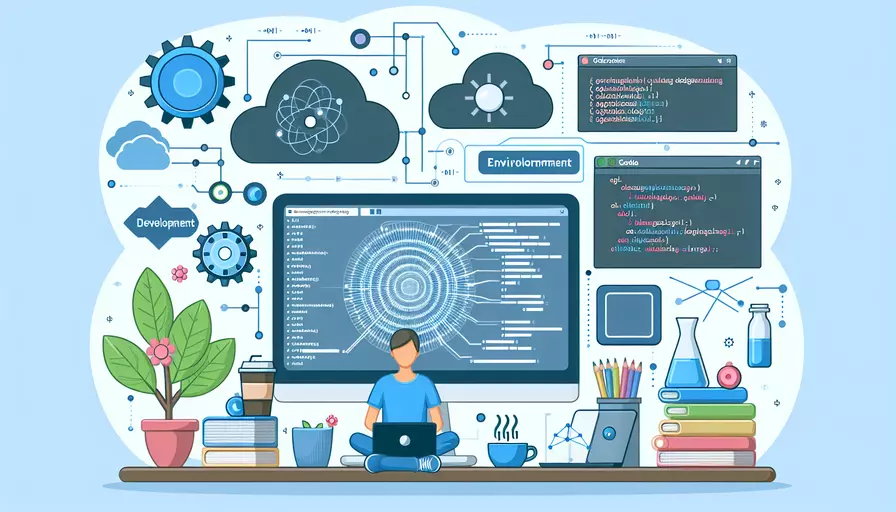python打印的时候print(f) 的括号里的f是什么意思
发布时间:2025-05-16 06:15:18 发布人:远客网络
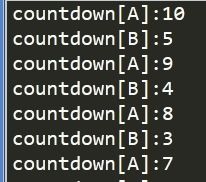
一、python打印的时候print(f) 的括号里的f是什么意思
1、f的含义是formatted string literals,表示格式化字符串。
2、在python中,当print字符串前加f时,意味着使用格式化字符串。格式化字符串内可以包含用花括号{}括起来的变量和表达式。花括号中的内容在程序运行时会被表达式的实际值替换。
3、例如,代码执行时,花括号内如sum(mean_loss)/len(mean_loss)的表达式会被其实际值取代。
4、若字符串中无表达式,前后加f对输出结果影响不大。
二、python文本进度条中问题{:^3.0f}%是什么意思
理解 Python文本进度条中问题{:^3.0f}%的含义涉及格式化字符串语法。
此表达式旨在以精确方式展示进度。其中,{:^3.0f}%遵循格式化字符串规则,旨在生成一个结构化的输出。
首先,'{}'作为占位符,等待填充数据。
':^3.0f'则进一步说明了填充规则与格式。':'前的':'表示需要填充,'3.0f'则具体指定了格式。
具体来说,'3'表示需要显示的整数位数,'0'表示小数点后位数,'f'则指明数据为浮点数。整体而言,这个部分告知系统:当显示数值时,至少需要显示3位,包括整数部分和小数部分,如果数据不足,前面以0补足,保证显示为3位。
'^'则是填充方式指示符,意味着将填充内容居中对齐。
最后,'%'是格式化输出的结束符号。
综合理解,{:^3.0f}%旨在生成一个居中对齐的输出,确保数值显示至少3位,整数和小数部分共同构成,不足部分则用0补足,最终输出以%结束。
通过这种方式,Python程序员可以更灵活地控制输出,使进度条显示更加美观且信息清晰。
三、python 语言中 "%.9f"%t 是什么意思
Python是一门极简的编程语言。其优势在于非常容易上手,可以在任何一个系统上工作(windows,Mac OS X,GNULinux),是很多程序员十分喜爱的一门语言。
Python强大的功能使其可以做很多事情,比如:Web应用开发,游戏引擎开发,网络爬虫,数据分析等等,能够给你的生活带来很多趣味性并且增加效率,下面我们将通过一个例子让你初步了解python程序的运行。
1.对于大多数程序语言,第一个入门编码代码便是'Hello World!',以下代码为使用 Python输出'Hello World!':
1 print('Hello World!')
2.你可以将以上代码保存在 hello.py文件中并使用 python命令执行该脚本文件。
了解了有关 Python的内容后,我们先试着学习安装一下 Python。今天这里只介绍在 windows上安装。
并下载Python 3.5.1。安装过程和其它任何基于 Windows的软件一样。
注意,如果你的 Windows版本是 pre-Vista,你应该仅下载 Python 3.4,因为以后的版本需要更高的 Windows版本。
注意:一定要确保选中 Add Python 3.5 to PATH(添加 Pythoin 3.5到路径)选项。
如果想要更改安装路径,单击 Customize installation(自定义安装),然后单击 Next(下一步)并输入 C:\python35(或者其它合适的位置)作为安装位置。
如果你之前没有选择 Add Python 3.5 PATH(添加 Python 3.5到路径)选项,那就选择 Add Python to environment variables(添加 Python到环境变量)。这与第一个安装步骤上的 Add Python 3.5 to PATH(添加 Python 3.5到路径)的作用相同。
你可以选择为所有的用户安装启动器,这不是很重要。启动器用于切换已安装 Python的不同版本。
如果你的路径设置不正确(通过选择 Add Python 3.5 Path或者 Add Python to environment variables选项),那么就要按照下一节(DOS提示符)中的步骤进行修复。否则,就请转到本文档中的在 Windows上运行 Python提示符那一节。
注意:对于那些已经了解编程的人,如果你熟悉 Docker,请查看 Docker中的 Python以及Windows上的 Docker.
如果你希望能够从 Windows命令行(即 DOS提示符)中使用 Python,那么你需要正确地设置 PATH变量。
对于 Windows 2000、XP、2003系统来讲,点击 Control Panel(控制面板)-> System(系统)-> Advanced(高级)-> Environment Variables(环境变量)。点击系统变量部分中名为 PATH的变量,然后选择 Edit(编辑)并添加;C:\Python35(请确认该文件夹确实存在,新版本的 Python会有所不同。)到已存在内容的末尾。当然了,要使用适当的目录名。
对于版本较旧的 Windows系统,打开文件 C:\AUTOEXEC.BAT并添加一行 PATH=%PATH%;C:\Python35,然后重启系统。对于 Windows NT系统,使用 AUTOEXEC.NT文件。
点击开始,并且选择 Control Panel(控制面板)
点击 System(系统),在右边你会看到「View basic information about your computer(查看本计算机的基本信息)」
在左边是任务列表,列表中的最后一项是 Advanced system settings(高级系统设置),点击它。.
然后会出现 System Properties(系统属性)对话框的 Advanced(高级)选项卡。点击右下角的 Environment Variables(环境变量)按钮。
在位置偏下,名为 System Variables(系统变量)的框中,向下滚动找到 Path并点击 Edit(编辑)按钮。
根据需要更改你的路径(path)。
重启系统。在重启之前。Vista接收不到系统路径环境变量的变化。即,Vista直到重启系统才开始接收系统路径环境变量的变化。
在桌面上右击 Computer(计算机/此电脑),然后选择 Properties(属性)。或者点击 Start(桌面左下角的开始),然后选择 Control Panel(控制面板)-> System and Security(系统与安全)-> System(系统)。点击左边的 Advanced system settings(高级系统设置)然后点击 Advanced(高级)选项卡。在底部点击 Environment Variables(环境变量)然后点击 System variables(系统变量),查找 PATH(路径)变量,选中,然后点击 Edit(编辑)。
在变量值下面一行的末尾处添加;C:\Python35(请确认该文件夹确实存在,新版本的 Python会有所不同)。当然了,要使用适当的目录名。
如果之前的变量值为%SystemRoot%\system32;,它将会变成%SystemRoot%\system32;C:\Python36。(新添加的变量值放在了末尾处。)
点击 OK(确认),这样就完成了。虽然不需要重启系统,但是需要关闭并重新打开命令行。
Windows开始菜单(桌面左下角)> Settings(设置)> About(关于)> System Info(系统信息)(一直到右边)> Advanced System Settings(高级系统设置)> Environment Variables(环境变量)(一直到底部)>(然后选中 Path变量并点击 Edit(编辑))> New(新建)>(输入你的 python所在的位置。比如,C:\Python35\)。
对于 Windows用户,如果你已经正确地设置了 PATH变量,那么你可以在命令行中运行解释器。
要想在 Windows中打开终端,可以点击桌面左下角的开始按钮,然后点击 Run(运行)。在弹出的对话框中,输入 cmd然后敲击 [enter(回车)]键。
然后,输入 python并确保没有报错就OK了!!!
后续会持续更新python的教程,如果对你有帮助请关注我吧,您的支持是我最大的动力!