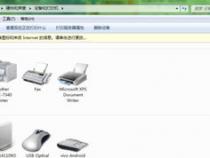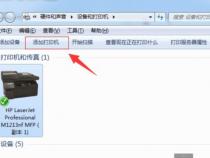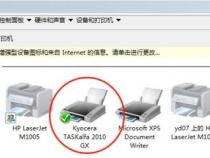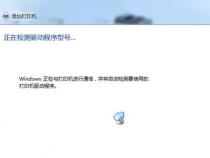如何将打印机设置为默认打印机
发布时间:2025-05-16 04:19:27 发布人:远客网络
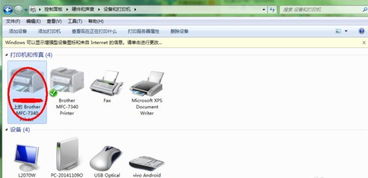
一、如何将打印机设置为默认打印机
1.首先按windows键打开开始菜单,如图所示。
3.选择硬件与声音下的“查看设备和打印机”。
6.打开属性面板后选择打印测试页。
打印机无法打印测试页的解决方法
这是最简单的一种情况,只要检查下打印机数据通信连接情况,检查打印机连接电缆接口是否松动。如果有新的电缆的话就换新插上试试,或者将打印机连接到另一台计算机上进行测试。完成这几步后,如果打印机还不能连接上主机,则应考虑是其它方面的问题。
如何确定是病毒导致的故障呢,只要找一张无病毒的系统盘,从A驱动上启动电脑.检查此时打印机和主机能否联机。如果能正常联机,那极有可能是某种能攻击计算机硬件的病毒所致,可运行金山毒霸等杀毒软件进行杀毒处理,即可排除故障。
如果打印机不是默认打印机,就会造成无法打印的现象。将打印机设置为默认打印机步骤如下: 1.单击 Windows开始菜单,指向设置,单击打印机,打开打印机窗口。2.右键单击打印机图标,系统弹出快速菜单,单击其中的设为默认值
打印机端口设置错误也是导致打印机不能打印的原因之一。修复步骤如下: 1.在打印机窗口,右键单击打印机图标,再单击属性。2.单击细致资料选项卡,在打印到以下端口框中,确保已将打印机设置到适当的端口。最常用的端口设置为LPT1,也有打印机使用 USB端口。
5、打印机网络打印IP地址填写不对
检查打印IP地址是否写得正确,如果不正确需要改成正确的。还有一种情况,就是IP地址与电脑地址相充突,将电脑地址改成别的IP地址后,打印机即可正常打印
这种情况的出现,一般是驱动程序选择不正确,更改成正确的打印驱动即可
7、检查计算机的硬盘剩余空间是否过小。如果硬盘的可用空间低于10MB则无法打印,检查方法是在“我的电脑”中用右键单击安装Windows的硬盘图标,选择“属性”,在“常规”选项卡中检查硬盘空间,如果硬盘剩余空间低于10MB,则必须清空“回收站”,删除硬盘上的临时文件、过期或不再使用的文件,以释放更多的空间。
8、检查打印机驱动程序是否合适以及打印配置是否正确。在“打印机属性”窗口中“详细资料”选项中检查以下内容:在“打印到以下端口”选择框中,检查打印机端口设置是否正确,最常用的端口为“LPT1(打印机端口)”,但是有些打印机却要求使用其他端口;如果不能打印大型文件,则应重点检查“超时设置”栏目的各项“超时设置”值,此选项仅对直接与计算机相连的打印机有效,使用网络打印机时则无效。
二、怎么设置打印机为默认打印机
1.首先按windows键打开开始菜单,如图所示。
3.选择硬件与声音下的“查看设备和打印机”。
6.打开属性面板后选择打印测试页。
打印机无法打印测试页的解决方法
这是最简单的一种情况,只要检查下打印机数据通信连接情况,检查打印机连接电缆接口是否松动。如果有新的电缆的话就换新插上试试,或者将打印机连接到另一台计算机上进行测试。完成这几步后,如果打印机还不能连接上主机,则应考虑是其它方面的问题。
如何确定是病毒导致的故障呢,只要找一张无病毒的系统盘,从A驱动上启动电脑.检查此时打印机和主机能否联机。如果能正常联机,那极有可能是某种能攻击计算机硬件的病毒所致,可运行金山毒霸等杀毒软件进行杀毒处理,即可排除故障。
如果打印机不是默认打印机,就会造成无法打印的现象。将打印机设置为默认打印机步骤如下: 1.单击 Windows开始菜单,指向设置,单击打印机,打开打印机窗口。2.右键单击打印机图标,系统弹出快速菜单,单击其中的设为默认值
打印机端口设置错误也是导致打印机不能打印的原因之一。修复步骤如下: 1.在打印机窗口,右键单击打印机图标,再单击属性。2.单击细致资料选项卡,在打印到以下端口框中,确保已将打印机设置到适当的端口。最常用的端口设置为LPT1,也有打印机使用 USB端口。
5、打印机网络打印IP地址填写不对
检查打印IP地址是否写得正确,如果不正确需要改成正确的。还有一种情况,就是IP地址与电脑地址相充突,将电脑地址改成别的IP地址后,打印机即可正常打印
这种情况的出现,一般是驱动程序选择不正确,更改成正确的打印驱动即可
7、检查计算机的硬盘剩余空间是否过小。如果硬盘的可用空间低于10MB则无法打印,检查方法是在“我的电脑”中用右键单击安装Windows的硬盘图标,选择“属性”,在“常规”选项卡中检查硬盘空间,如果硬盘剩余空间低于10MB,则必须清空“回收站”,删除硬盘上的临时文件、过期或不再使用的文件,以释放更多的空间。
8、检查打印机驱动程序是否合适以及打印配置是否正确。在“打印机属性”窗口中“详细资料”选项中检查以下内容:在“打印到以下端口”选择框中,检查打印机端口设置是否正确,最常用的端口为“LPT1(打印机端口)”,但是有些打印机却要求使用其他端口;如果不能打印大型文件,则应重点检查“超时设置”栏目的各项“超时设置”值,此选项仅对直接与计算机相连的打印机有效,使用网络打印机时则无效。
三、打印机怎么设置自定义打印机呢
1、第一步:点击Windows,再点击“设备和打印机”,如图。
2、我现在正在用HP laserJetProfessionalp1108打印机,现在我需要切换到FujitsuDPK770pro打印机,如图所示。
3、手标左键双击HP laserJetProfessionalp1108打印机,会出现一个“脱机使用打印机”,如图。
4、点击“打印机”,再点击“设置为默认打印机”,如图。
5、点击之后就会发现已经选择了打印机FujitsuDPK770pro,然后关闭整个页面,再去打印会出现打印机已经从HP laserJetProfessionalp1108打印机切换到FujitsuDPK770pro打印机了。
1、打印机的安装一般分为两个部分,一个是打印机跟电脑的连接,另一个就是在操作系统里面安装打印机的驱动程序。如果是安装USB接口的打印机,安装时在不关闭电脑主机和打印机的情况下,直接把打印机的USB连线一头接打印机,另一头连接到电脑的USB接口就可以了。
2、按照上面的步骤把打印机跟电脑连接好之后,先打开打印机电源,再打开电脑开关。
3、进入操作系统后,系统会提示发现一个打印机,系统要安装打印机的驱动程序才可以使用打印机。有的操作系统(比如Windows 7)自己带有许多打印机的驱动程序,可以自动安装好大部分常见的打印机驱动。
4、如果操作系统没有这款打印机的驱动,需要把打印机附带的驱动盘(软盘或光盘)放到电脑里面,再根据系统提示进行安装。
1、万一打印机产生发热,冒烟,有异味,有异常声音等情况,请马上切断电源与信息人员联系。
2、打印机上禁止放其它物品。打印机长时间不用时,请把电源插头从电源插座中拔出。
3、为防万一,当附近打雷时,将电源插头从插座中拔出。如果插着的话,有可能机器受到损坏。
4、打印纸及色带盒未设置时,禁止打印。打印头和打印辊会受到损伤。
5、打印头处于高温状态。在温度下降之前禁止接触。防止烫伤,受伤。
6、请勿触摸打印电缆接头及打印头的金属部分。打印头工作的时候,不可触摸打印头。
7、打印头工作的时候,禁止切断电源。
8、请不要随意拆卸、搬动、拖动,如有故障,请与信息人员联系。
9、禁止异物(订书针,金属片,液体等)进入本机,否则会造成触电或机器故障。
10、在确保打印机电源正常、数据线和计算机连接时方可开机。
11、打印机在打印的时候请勿搬动、拖动、关闭打印机电源。
12、在打印量过大时,应让打印量保持在30份以内使打印机休息5-10分钟,以免打印机过热而损坏。