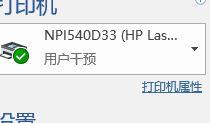富士打印机怎么样富士与佳能手机打印机哪个好
发布时间:2025-05-15 23:06:30 发布人:远客网络

一、富士打印机怎么样富士与佳能手机打印机哪个好
这几年打印机的技术得到了很大的提升,而且价格还比较实惠,打印机已经不仅仅是局限于办公室使用,更多的家庭开始购买打印机,为家庭服务。市场上的打印机品牌很多,竞争也很激烈,富士施乐和佳能两个品牌都是其中较为突出的,下面我们就来看下富士打印机怎么样?富士与佳能手机打印机哪个好?(推荐阅读:富士施乐SC2022打印机怎么样)
1、富士施乐打印机具有“低碳”、“高质”、“高效”的特点,富士施乐ApeosPort-IV和DocuCentre-IV系列荣获了日本政府的节能大奖。
2、富士施乐研发出的传导式加热定影技术,可以使熔融的温度低于上一代EA墨粉大概20度。
3、富士施乐的能耗相对来说较低,达到了国际能源之星标准中的典型能耗值(TEC)2.44千瓦小时。
4、富士施乐的传导式加热定影技术可令设备实现世界上快的3秒启动时间,只需10秒便可从睡眠模式进入待机的状态。
二、富士与佳能手机打印机哪个好
富士的打印机更类似于传统的复印机,可用于打印普通的且精度不高的文档,打印的效果还是不错的,由于使用的是墨粉技术,所以对色彩的还原和展现彩色图像细节上面会差一些。如果大批量的打印,就会使成本加大。富士的打印机对耗材这方面比较重视,对耗材的要求高,如果用国产的粉盒替代,就会造成载体快速的消耗,致使打印机无法正常的工作,维修也很麻烦。
佳能打印机旗下的产品类型较多,有多功能数码复合机、激光多功能一体机、商用喷墨打印机、激光打印机、文件仪、传真机、大幅面打印机等等,消费者的选择余地大。高清、高精、高速的影像,为用户提供了丰富多彩的解决方案。
富士施乐P118w是黑白激光打印机,支持无线网络打印,分辨率达到了2400×600dpi,拥有32GB内存。黑白打印速度为20ppm,墨粉盒的打印量为1500页,硒鼓的使用寿命为1万页,是一款性价比较高的打印机。
这是富士乐施旗下一款黑白激光打印机,分辨率在600×600dpi,支持双面打印,暂不支持网络打印。预热时间在17s,月打印负荷在6500页。黑白打印速度:A3:15ppm,A4:25ppm,无论是家用,还是商务使用,都比较适合。
不同于上面两款打印机,这是一款彩色激光打印机。耗材的类型为鼓粉分离模式,进纸盒的容量在150页,暂不支持网络打印,可双面打印,节省成本,但是需要手动更换。分辨率达到了1200×2400dpi,打印的效果还是不错的。
二、富士施乐打印机怎么用
问题一:富士施乐打印机怎么用可以将现在使用的电脑上的打印机驱动程序提炼出来,然后装到另一台电脑上。具体方法如下:
(1)启动电脑进入Windows操作系统,在桌面上单击开始-设置-打印机。
(2)用鼠标右单击安装好的打印机图标,在弹出的右键菜单中选择属性,然后单击打印测试页按钮。
(3)此时打印机会打出一页信息,从这些信息中就可以找出打印机驱动程序所包含的文件了。将涉及到的文件通过查找的方法确定其在电脑中确切的位置,然后复制到一张U盘上。
(4)将打印机安装到另一台电脑上并启动,在Windows系统桌面上单击开始-设置-打印机,然后双击添加打印机图标,连续单击下一步按钮,当出现选择制造商和打印机的窗口时单击下面的从磁盘安装按钮,然后选择从U盘安装即可
问题二:富士施乐打印机怎么安装不同品牌的打印机,安装驱动程序也不太一致,但大同小异,互为借鉴,以EPSON LQ―1600K4为例,看打印机驱动程序安装步骤。
1、“开始”―“打印机和传真”,点击左边窗格中“添加打印机”,打开“欢迎添加打印机向导”对话框,点击“下一步”,打开“本地或网络打印机”选择连接对话框;
2、选择第一项“连接到此计算机的本地打印机”,勾选“自动检测并安装即插即用打印机”,点“下一步”,打开“新打印机检测”对话框;
3、检测后,打“下一步”,打开“选择打印机端口”对话框; 4、点选“使用以下端口”,在右边的下拉列表中
选择推荐的打印机端口“LPT1:”,点击“下一步”,打开“安装打印机软件”对话框;
5、在“厂商”列表中,点击厂商名,在“打印机”列表中,点击打印机名,点击“下一步”,打开“命名打印机”对话框;
6、在“打印机名”文本框中输入打印机名,点击“下一步”,打开“打印机共享”对话框;
7、点选“不共享这台打印机”,打“下一步”,打开“打印测试页”对话框;
8、选否“否”,打“下一步”,统即日自动搜索电脑自带打印机软件进行安装;
如果系统没有适合该打印机驱动程序,可用打印机附带的软盘、光盘软件安装驱动程序方法是:
将打印机驱动光盘放入光驱,打开光盘,点击安装,按向导要求一步一步进行,其步骤大大致是:选出择安装语言、本地打印机、安装方式、打印机型号、端口、驱动程序位置、配置信息、正在进行安装、安装结束。
系统内没有打印机驱动程序,又没有驱动光盘,可到“驱动之家”下载,下载后备用(有的需要解压)。安装方法可参照上边一、进行:在“安装打印机软件”对话框中(参照上边一、4、),选择“从磁盘安装”,打开“从磁盘安装”对话框,在“厂商文件复制来源”下拉列表中指定文件路径(如,A:\,D:\……\……)击“确定”对话框,系统即自动搜索装。
问题三:富士施乐彩色打印机使用说明书有多种方法,比较常见的有两种:
1、可以先安装打印机程序,然后根据提示接通打印机数据线和电源,它会自动安装以下驱动程序。
2、直接在控制面板-打印机-添加打印机。然后自己搜索所对应的打印机驱动程序。
问题四:富士施乐打印机驱动怎么安装不同品牌的打印机,安装驱动程序也不太一致,但大同小异,互为借鉴,以EPSON LQ―1600K4为例,看打印机驱动程序安装步骤。
1、“开始”―“打印机和传真”,点击左边窗格中“添加打印机”,打开“欢迎添加打印机向导”对话框,点击“下一步”,打开“本地或网络打印机”选择连接对话框;
2、选择第一项“连接到此计算机的本地打印机”,勾选“自动检测并安装即插即用打印机”,点“下一步”,打开“新打印机检测”对话框;
3、检测后,打“下一步”,打开“选择打印机端口”对话框; 4、点选“使用以下端口”,在右边的下拉列表中
选择推荐的打印机端口“LPT1:”,点击“下一步”,打开“安装打印机软件”对话框;
5、在“厂商”列表中,点击厂商名,在“打印机”列表中,点击打印机名,点击“下一步”,打开“命名打印机”对话框;
6、在“打印机名”文本框中输入打印机名,点击“下一步”,打开“打印机共享”对话框;
7、点选“不共享这台打印机”,打“下一步”,打开“打印测试页”对话框;
8、选否“否”,打“下一步”,统即日自动搜索电脑自带打印机软件进行安装;
如果系统没有适合该打印机驱动程序,可用打印机附带的软盘、光盘软件安装驱动程序方法是:
将打印机驱动光盘放入光驱,打开光盘,点击安装,按向导要求一步一步进行,其步骤大大致是:选出择安装语言、本地打印机、安装方式、打印机型号、端口、驱动程序位置、配置信息、正在进行安装、安装结束。
系统内没有打印机驱动程序,又没有驱动光盘,可到“驱动之家”下载,下载后备用(有的需要解压)。安装方法可参照上边一、进行:在“安装打印机软件”对话框中(参照上边一、4、),选择“从磁盘安装”,打开“从磁盘安装”对话框,在“厂商文件复制来源”下拉列表中指定文件路径(如,A:\,D:\……\……)击“确定”对话框,系统即自动搜索装。
问题五:富士施乐打印机,用手机打印,怎么设置打开打印机上面的无线网络。然后用手机连接这个无线,连接成功后,可以直接打印手机上的东西。
问题六:W10怎么连接富士施乐打印机打印机保持开机状态用打印机的USB数据线连接电脑USB插孔,第一次安装会出现发现新硬件这时用打印机自带的驱动光盘运行光盘里面的安装程序根据提示安装就可以了,如果驱动光盘丢失需登入富士施乐官网fujixerox/选择在线支持与下载然后找到驱动程序下载选择相应机型进行下载安装。
问题七:富士施乐打印机驱动怎么安装 1.确认机器开机有运转声音,如没有运转声,将打印机耗材重新安装后,问题依旧,建议联系当地服务中心。
2.如运转正常,查看电脑端口,我的电脑(计算机)―右键―管理―设备管理器―通用串行总线控制器―USB PRINTING SUPPORT(USB打印机支持),端口没有,换USB线换电脑端口或者更换计算机。
3.端口正常,删除USB PRINTING SUPPORT(USB打印机支持)和打印机和传真中打印机图标,拔下USB线,重启电脑,插上USB线打印。
4.问题依旧,建议重新安装驱动或者更换计算机。
问题八:富士施乐打印机怎样设机密打印我晕死。
但是首先你的打印机要支持这个功能没人给你们分配一个邮箱(相当于空间),加个密码这样就好了
这个功能只有在高端打印机上才有很贵的
问题九:手机如何利用Wifi与富士施乐打印机连接云打印需要一个谷歌账号具体方法网上搜很详细!
问题十:富士施乐打印机怎么样打印速度,分辨率等还算主流。就是机器的鼓是和机器设计在一起的,永久性设置。有时候机器出现点问题,都不清楚是鼓的问题还是粉的问题,或者是机器的问题。每次都要去维修站。去了才知道具体怎么解决。总的来说还不错。
三、富士打印机怎么连接wifi
要连接富士施乐打印机到WiFi,首先确保打印机支持WiFi功能,然后按照打印机操作面板上的菜单指引,找到并输入WiFi网络名称和密码,最后完成连接设置。
不是所有的富士施乐打印机都支持WiFi功能,因此首先要查看打印机的型号和规格,确认是否支持WiFi连接。通常,支持WiFi功能的打印机会在操作面板上有一个WiFi图标或者在规格表中明确标明。
打开打印机的操作面板,找到“设置”或“网络设置”选项。不同型号的打印机操作面板可能略有不同,但一般都会有类似的设置选项。在这个菜单中,选择“WiFi设置”或类似的选项。
在WiFi设置菜单中,选择“扫描网络”或类似的选项。打印机会自动搜索附近可用的WiFi网络,并显示在网络列表中。找到你想要连接的WiFi网络名称(SSID),并选择它。
选择了要连接的WiFi网络后,打印机会要求输入网络的密码。使用打印机操作面板上的键盘或触摸屏输入正确的密码。注意,密码是区分大小写的,所以要确保正确输入。
输入正确的密码后,打印机会尝试连接到WiFi网络。这个过程可能需要一些时间,请耐心等待。一旦连接成功,打印机操作面板上会显示已连接的状态,并显示WiFi网络的信号强度。此时,你就可以通过WiFi网络来访问和使用打印机了。
例如,如果你想要通过智能手机或平板电脑来无线打印文件,只需确保设备和打印机都连接到同一个WiFi网络,然后在设备上安装富士施乐的打印应用或使用支持AirPrint等无线打印协议的应用,就可以轻松实现无线打印了。