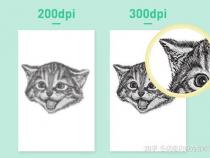打印机删不了怎么办
发布时间:2025-05-15 16:53:39 发布人:远客网络
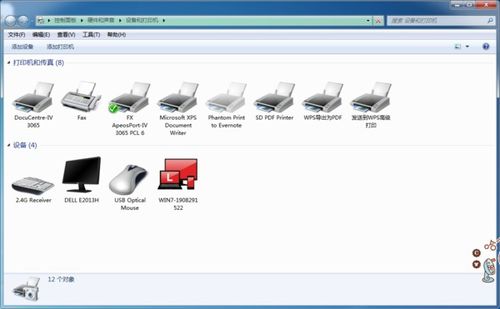
一、打印机删不了怎么办
如果您发现电脑上的打印机无论如何都删不掉,可能会给您带来很大的困扰。出现这种情况时,您可以尝试以下方法:
在尝试删除打印机之前,先确保您已经以管理员身份登录电脑。然后,从“控制面板”中打开“设备和打印机”,右击需要删除的打印机,然后选择“删除”。
如果您仍然无法删除打印机,请尝试运行“命令提示符”并使用以下命令:netstopspooler。这将停止打印机服务,并允许您删除打印机。
有时,电脑中的某些文件可能会阻止打印机被正确删除。您可以尝试按照以下步骤查找和删除这些文件:
_在Windows搜索框中键入“cmd”,然后右键单击出现的结果并选择“以管理员身份运行”。
_在命令提示符中输入“netstopspooler”,然后按回车键以停止打印服务。
_在文件资源管理器中转到C:\Windows\System32\spool\PRINTERS,并删除所有文件。
_在命令提示符中输入“netstartspooler”,然后按回车键以重启打印服务。
如果您仍然无法删除打印机,您可能需要使用一些第三方打印机管理工具来协助您完成此任务。这些工具通常比Windows自带的工具更强大并且可以帮助您解决各种打印机问题。
总之,尝试以上方法,您应该能够成功删除电脑上的顽固打印机。如果问题仍然存在,请考虑联系电脑制造商或专业人员来寻求帮助。
二、打印机为什么删除不了
打印机删除设备失败可能是由于多种原因造成的,需要采取相应措施进行解决。
1.驱动程序问题:打印机的驱动程序可能出现问题,导致无法正确删除设备。
2.管理权限问题:在某些情况下,由于管理员权限不足,可能无法删除打印机设备。
3.系统注册表问题:打印机的相关条目可能残留在系统注册表中,导致删除操作无法完成。
1.检查并重新安装驱动程序:尝试卸载打印机驱动程序后重新安装,然后尝试再次删除设备。
2.使用管理员权限:确保以管理员身份登录,并尝试再次删除打印机设备。
3.清理系统注册表:可以使用注册表清理工具来清理与打印机相关的残留条目,然后尝试删除设备。
1.卸载驱动程序:打开“设备管理器”,找到打印机相关项,右键选择“卸载”。
2.以管理员身份登录:在操作系统中,选择使用管理员账户登录。
3.使用注册表清理工具:运行注册表清理工具,搜索并清理与打印机相关的残留条目。
4.尝试重新删除设备:完成以上步骤后,尝试再次删除打印机设备。
请注意,在操作过程中,确保对计算机的操作熟悉,避免误操作导致系统出现问题。如果以上方法无法解决问题,建议寻求专业的技术支持帮助解决。
三、打印机无法删除怎么办
如果打印机删除失败,可能是因为系统、驱动程序或者管理权限等原因导致的。要解决这个问题,可以尝试以下几种方法:
1.确认管理权限:首先,要确认你的计算机账户是否具有管理权限,只有管理员账户才能够删除打印机。如果你的账户没有管理员权限,需要使用管理员账户或让管理员来帮助你删除打印机。
2.重启计算机:有时候,删除打印机失败可能是因为操作系统或者打印机驱动程序出错了。尝试重启计算机,然后再尝试删除打印机。
3.停止打印相关服务:打开“服务”窗口,找到名为“打印池子”、“打印机Spooler”或者“PrintSpooler”的服务,停止该服务,然后再尝试删除打印机。在删除完成后,记得重新启动该服务。
4.卸载驱动程序:如果删除打印机时出现了错误信息,可能是因为该打印机的驱动程序未被正确卸载。打开计算机的“设备管理器”窗口,在其中找到打印机所使用的驱动程序,右键点击该驱动程序,选择“卸载设备”,然后再尝试删除打印机。
无论是哪种方法,都应该先备份重要的打印机程序和文档,以免不小心删除造成重要的文档损失。