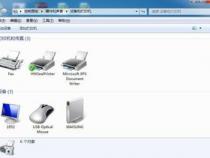电脑一体机如何连接打印机
发布时间:2025-05-15 14:52:18 发布人:远客网络

一、电脑一体机如何连接打印机
电脑一体机连接打印机操作步骤:
1、下面以Win10系统为例,打开桌面左下角的“windows图标”,找到“设置”选项,如图所示,点击打开。
2、打开之后,找到“设备”选项,点击打开。
3、然后点击“添加打印机或扫描仪”选项。
4、搜索之后,点击"我需要的打印机不在列表中"。
5、然后点击“使用TCP/IP地址或主机名添加打印机”。
6、这里需要一个IP,然后去找到主机的IP地址。
7、找到主机,进入打印机,找到需要连接的打印机,然后点击“高级-管理-端口-管理端口”操作完之后就可以查看到IP。此处的IP是 192.168.0.199。
8、输入后点击‘下一步’,会自动和打印机通信,然后选择一个驱动。
9、此处的打印机驱动是这个,根据自己打印机型号去选择,点“下一步”。
12、安装完成,这里的“共享”看情况,一般默认即可。
13、最后打印一张测试页看看,能打印出来就成功装好打印机了。
二、一体机如何连接打印机
一体机可以通过以下几种方式连接打印机:
1.通过USB连接:将打印机的USB接口与一体机的USB接口相连,然后在一体机的操作系统中设置打印机为默认打印设备。
2.通过网络连接:如果一体机和打印机都连接在同一个局域网内,可以通过网络连接打印机。在一体机的操作系统中添加网络打印机并选择要连接的打印机。
3.通过蓝牙连接:一些一体机和打印机支持蓝牙连接功能,可以在一体机的操作系统中打开蓝牙并搜索并连接打印机。
4.通过Wi-Fi连接:一些无线打印机支持Wi-Fi连接,可以在一体机的操作系统中搜索并连接打印机的Wi-Fi网络。
在连接打印机之前,确保打印机已经正确安装并可用,在一体机的操作系统中安装相应的打印机驱动程序以确保兼容性。
三、如何将打印机连上电脑并打印
1.首先按windows键打开开始菜单,如图所示。
3.选择硬件与声音下的“查看设备和打印机”。
6.打开属性面板后选择打印测试页。
打印机无法打印测试页的解决方法
这是最简单的一种情况,只要检查下打印机数据通信连接情况,检查打印机连接电缆接口是否松动。如果有新的电缆的话就换新插上试试,或者将打印机连接到另一台计算机上进行测试。完成这几步后,如果打印机还不能连接上主机,则应考虑是其它方面的问题。
如何确定是病毒导致的故障呢,只要找一张无病毒的系统盘,从A驱动上启动电脑.检查此时打印机和主机能否联机。如果能正常联机,那极有可能是某种能攻击计算机硬件的病毒所致,可运行金山毒霸等杀毒软件进行杀毒处理,即可排除故障。
如果打印机不是默认打印机,就会造成无法打印的现象。将打印机设置为默认打印机步骤如下: 1.单击 Windows开始菜单,指向设置,单击打印机,打开打印机窗口。2.右键单击打印机图标,系统弹出快速菜单,单击其中的设为默认值
打印机端口设置错误也是导致打印机不能打印的原因之一。修复步骤如下: 1.在打印机窗口,右键单击打印机图标,再单击属性。2.单击细致资料选项卡,在打印到以下端口框中,确保已将打印机设置到适当的端口。最常用的端口设置为LPT1,也有打印机使用 USB端口。
5、打印机网络打印IP地址填写不对
检查打印IP地址是否写得正确,如果不正确需要改成正确的。还有一种情况,就是IP地址与电脑地址相充突,将电脑地址改成别的IP地址后,打印机即可正常打印
这种情况的出现,一般是驱动程序选择不正确,更改成正确的打印驱动即可
7、检查计算机的硬盘剩余空间是否过小。如果硬盘的可用空间低于10MB则无法打印,检查方法是在“我的电脑”中用右键单击安装Windows的硬盘图标,选择“属性”,在“常规”选项卡中检查硬盘空间,如果硬盘剩余空间低于10MB,则必须清空“回收站”,删除硬盘上的临时文件、过期或不再使用的文件,以释放更多的空间。
8、检查打印机驱动程序是否合适以及打印配置是否正确。在“打印机属性”窗口中“详细资料”选项中检查以下内容:在“打印到以下端口”选择框中,检查打印机端口设置是否正确,最常用的端口为“LPT1(打印机端口)”,但是有些打印机却要求使用其他端口;如果不能打印大型文件,则应重点检查“超时设置”栏目的各项“超时设置”值,此选项仅对直接与计算机相连的打印机有效,使用网络打印机时则无效。