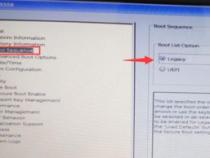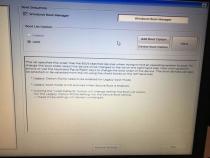苹果笔记本电脑怎样进入到BIOS
发布时间:2025-05-15 08:45:40 发布人:远客网络
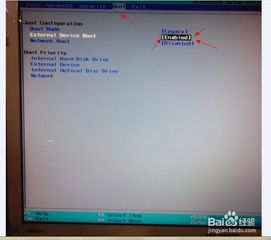
一、苹果笔记本电脑怎样进入到BIOS
1、苹果电脑是用EFI的,没有BIOS,唯一可以设置的是开机的启动选项。
2、您可以在基于 Intel的 Mac电脑上使用下列启动键组合
3、启动时按住 C键——从可启动 CD或 DVD光盘启动,如随机附带的 Mac OS X安装光盘。
4、启动时按住 D键——如果插入安装 DVD 1,则启动为 Apple Hardware Test(AHT)。
5、按住 Option-Command-P-R键直至听到两声嘀嘀声——重置 NVRAM
6、启动时按住 Option键——启动进入 Startup Manager,您可以选择从一个 Mac OS X宗卷启动。注意:按住 N键可显示出第一个可启动网络宗卷。
7、按住 Eject、F12键,或者按住鼠标键(/触控板)——推出所有移动介质,如光盘。
8、启动时按住 N键——试图从兼容的网络服务器(NetBoot)启动。
9、启动时按住 T键——启动为 FireWire目标磁盘模式。
10、启动时按住 Shift键——启动为安全模式并且暂时关闭登录项。
11、启动时按住 Command-V键——启动为 Verbose模式。
12、启动时按住 Command-S键——启动为单用户模式。
13、启动时按住 Option-N键——使用默认启动镜像从 NetBoot服务器启动。
二、苹果笔记本进入BIOS设置教程
苹果笔记本如何进入 BIOS设置呢?其实苹果笔记本、Mac电脑都是用EFI引导的,没有Bios设置,唯一可以设置的是开机的启动选项。直接在开机的时候按快捷键即可。接下来是我为大家收集的苹果笔记本进入BIOS设置教程,希望能帮到大家。
1、开机/重启的时候长按“optin键”。
2、进入一个开机启动选项界面。
3、使用方向键选择右边的“U盘启动”,按回车键进入。
当然您还可以在基于 Intel处理器的 Mac电脑上使用下列启动键组合
1、启动时按住 C键——从可启动 CD或 DVD光盘启动,如随机附带的 Mac OS X安装光盘。
2、启动时时按住 D键——如果插入安装 DVD 1,则启动为 Apple Hardware Test(AHT)。
3、按住 Option-Command-P-R键直至听到两声嘀嘀声——重置 NVRAM
4、启动时按住 Option键——启动进入 Startup Manager,您可以选择从一个 Mac OS X宗卷启动。注意:按住 N键可显示出第一个可启动网络宗卷。
5、按住 Eject、F12键,或者按住鼠标键(/触控板)——推出所有移动介质,如光盘。
6、启动时按住 N键——试图从兼容的网络服务器(NetBoot)启动。
7、启动时按住 T键——启动为 FireWire目标磁盘模式。
8、启动时按住 Shift键——启动为安全模式并且暂时关闭登录项。
9、启动时按住 Command-V键——启动为 Verbose模式。
10、启动时按住 Command-S键——启动为单用户模式。
11、启动时按住 Option-N键——使用默认启动镜像从 NetBoot服务器启动。
看了“苹果笔记本进入BIOS设置教程”还想看:
2.苹果笔记本装win7系统详细图文教程
三、苹果笔记本uefi启动u盘
苹果笔记本uefi启动u盘(苹果笔记本uefi启动u盘安装win10系统)安装黑苹果常用的引导软件有四叶cao(colover)、变色龙(Chameleon)以及Ozmosis,这里选择Colover来为大家演示安装,文章较长,但大多都是演示截图,具体操作其实很简单。
intelCPU.64位Windows操作系统实际内存8G以上的U盘一个(建议使用USB3.0U盘,否则会很耗时间)
balenaetcher(制作系统U盘软件)DiskGenius(磁盘深度操作工具)EasyUEFI(配置开机引导项的软件)MacOS_Mojave_10.14.1_Clover.dmg(写入Colover的Mac系统镜像文件)下载方式在文末
开始安装一、为Mac系统分配磁盘空间
1.首先在开始菜单处右键单击,在弹出的长列表中选择‘磁盘管理’
2.选择一个空闲空间较大的磁盘右键单击,选择‘压缩卷’
3.在弹出窗口中输入你打算为Mac系统预留的空间,建议40G以上(40960),然后点击下方‘压缩’
4.压缩完成后在磁盘列表中会多出一个名为‘未分配’的新选项(这里只压缩了200M作为演示),右键单击它,选择‘新建简单卷’
5.接着在弹出窗口一直下一步到完成即可。
1.下载balenaetcher并安装,下载MacOS_Mojave_10.14.1_Clover.dmg
3.打开balenaetcher,点击Select image蓝色图标,在弹出窗口中选择下载好的MacOS_Mojave_10.14.1_Clover.dmg
4.如果你已经插入了U盘,这时候会直接跳到第三个Flas*tu标,点击即可,软件会自动将dmg镜像文件写入U盘
然后是漫长的等待,写入时间会比较长,建议先放在一旁看一看小编其他文章~
建议先使用默认配置安装一次,如果不能安装成功再回来修改EFI如果你已经找到适合你电脑配置的EFI文件,可以直接将U盘ESP分区中的EFI文件夹替换掉。小米Pro笔记本可以直接使用网盘链接中的小米EFI文件。以下操作也可以用DiskGenius工具来进行。
1.按照第一步的方法打开磁盘管理,找到你的U盘列表,在ESP分区右键,选择‘更改驱动器号和路径’
2.在弹出窗口中点击‘添加’,然后在右侧窗口为你的磁盘选择一个驱动器号,最后点击确定
此时你的U盘名称后已经多了一个驱动器号
打开资源管理器,进入你的U盘,如果没有添加驱动器号此处不会显示U盘。
打开\EFI\CLOVER,这里已经为大家写入了一些常见硬件配置通用的.plist文件,在\CLOVER文件夹中找到适合你电脑配置的.plist文件,将文件名改为config.plist替换掉原本的config.plist即可。
config.plist是colover的配置文件,大部分安装失败都是因为config.plist文件配置不适用自身电脑硬件,如果想自己配置config.plist需要在Mac系统中使用Clover编辑器,在网盘中有提供最新的pkg软件包。
Win系统环境下也可以在下方网站进行配置:
\EFI\CLOVER\kexts\Other文件夹中存放的是Mac系统驱动文件,这里为大家搜集了一些较为常用的Mac驱动,如有其他驱动需求可自行下载。
1.修改好了EFI文件后就可以开始安装系统了。重启电脑并在开机后一直按下对应你电脑品牌的快捷键,出现选项列表后选择你的U盘。
2.选择第一个按下回车,可能你的开机界面不一样,但基本U盘都是在第一个。
接下来的加载时间可能会很长,耐心等待就好,没有意外的话会进入到系统安装界面。如果不能成功进入系统安装界面,请回到第三步修改EFI文件。
在左侧侧栏选择你之前为Mac系统预留的磁盘,然后点击窗口上方的'抹掉'
为磁盘取一个名字,再下方的下拉菜单栏选择’Mac OS扩展(日志式)‘,点击抹掉
读条完成后点击窗口左上角退出磁盘工具,选择'安装mac OS',点击继续
选择你刚刚操作的磁盘,点击安装。
安装需要几分钟的时间,等待就好。安装完成后会自动重启,接下来只需要按照文字提示即可自行完成MacOS的安装。
以上安装成功后想要进入Mac系统还需要U盘来引导Mac系统,想要直接从电脑硬盘中引导还需要为电脑添加MacOS的UEFI启动项。
1.打开DiskGenius,在左侧选择你的Win系统所在硬盘,然后依次打开ESP(0)、EFI。
2.打开你的引导U盘,将EFI中的COLOVER文件夹直接复制到diskgenius刚刚打开的EFI文件夹中。
3.打开easyUEFI软件,点击中间第二个带加号的图标。
4.在类型中选择‘Linux或其他操作系统’,在描述框中输入一个名字,在下方磁盘列表中选择你刚刚把COLOVR文件夹复制到的那个磁盘。最后在右下角点击'浏览文件',并在弹出框中选择EFI/COLOVER/COLOVER×64.efi
左侧选择你刚刚建立的启动项,点击中间带有向上图标的按钮将MacOS移到第一位,或根据你的具体需要选择顺序,第一位就是开机时默认启动的引导项。
到这里此次的黑苹果安装教程就结束啦,欢迎大家在下方评论区中留言探讨~
PS:黑苹果仅针对实在不常用到MacOS的朋友推荐,如果你是一个苹果粉,那么条件允许的话还是建议购买macbook,毕竟适配的再完美也不会达到原版硬件的使用体验。