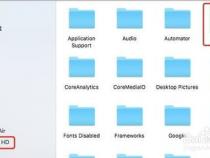苹果笔记本A1278是什么配置
发布时间:2025-05-14 22:13:14 发布人:远客网络

一、苹果笔记本A1278是什么配置
苹果笔记本型号A1278对应的是MacBook Pro 13寸(2009年中至2012年)的型号。
A1278是苹果内部用于标识特定硬件配置的代号。在MacBook Pro产品线中,A1278通常指的是2009年至2012年间生产的13英寸MacBook Pro。这些笔记本通常搭载Intel Core 2 Duo或Intel Core i5处理器,配备2GB至8GB的RAM,以及250GB至750GB的硬盘驱动器。在显卡方面,它们可能配备Intel HD Graphics或NVIDIA GeForce 320M等型号。
从设计上看,这一时期的MacBook Pro采用了金属一体化机身,外观简约而坚固。它们通常配备有MagSafe电源适配器接口、Mini DisplayPort视频输出接口以及传统的USB 2.0接口。此外,这些笔记本还支持802.11n Wi-Fi标准,使得无线连接速度更快、更稳定。
在软件方面,这些MacBook Pro通常预装了Mac OS X Snow Leopard或更高版本的操作系统,并提供了丰富的软件生态系统和多媒体支持。这些笔记本也支持Boot Camp Assistant,允许用户在同一台机器上安装和运行Windows操作系统。
总的来说,A1278型号的MacBook Pro是一款功能强大、设计精良的便携式电脑,适合用于日常办公、学习以及多媒体娱乐等多种场景。虽然这些笔记本已经停产,但在二手市场上仍然具有较高的价值和使用率。
二、苹果笔记本电脑a1278能装win10吗
1、苹果笔记本电脑A1278能装Win10吗?
2、苹果笔记本电脑一直以来都是设计操作系统,即macOS,而非Windows操作系统。但是,由于一些原因,有人希望在苹果笔记本电脑上安装Windows操作系统。那么,苹果笔记本电脑A1278是否能装Win10呢?
3、在判断苹果笔记本电脑A1278能否安装Win10之前,要先考虑硬件是否支持Win10。据了解,苹果笔记本电脑A1278搭载的是Intel处理器和Intel HD Graphics 3000显卡,这两个硬件是支持Win10的。而且,A1278最新的macOS版本也是支持Win10的。
4、如果你想在苹果笔记本电脑A1278上安装Win10,那么需要注意以下问题:
5、需要准备一个空的U盘或光盘,下载Win10镜像文件并将其制作成启动盘。
6、需要在macOS中建立Boot Camp分区,该分区需要指定安装Win10的大小。
7、需要在Boot Camp助手中按照提示操作,安装Win10并设置驱动程序。
8、以下是在苹果笔记本电脑A1278上安装Win10的详细步骤:
9、备份数据。在安装Win10之前,建议将所有数据备份到外部存储设备中。
10、划分分区。在macOS中启动Boot Camp助手,将磁盘划分为macOS和Windows两个分区,为Windows分区指定大小。
11、下载Win10。在微软官网下载Win10镜像文件,并制作成启动盘。
12、安装Win10。将Win10启动盘插入苹果笔记本电脑,重启电脑,按住Alt键选择启动盘。按照提示完成Win10的安装。
13、安装驱动程序。安装Win10后,需要手动安装苹果笔记本电脑A1278所需的驱动程序。这些驱动程序可以在Boot Camp助手中下载。
14、综上所述,苹果笔记本电脑A1278是可以安装Win10的。但是,安装Win10需要注意一些问题,例如备份数据、划分分区、下载Win10镜像文件、安装驱动程序等。如果你不熟悉这些操作,建议寻求专业人士的帮助,以免造成数据丢失等问题。
三、苹果笔记本A1278如何安装WIN7。
1、首先使用U大师U盘启动盘制作工具将U盘制作成启动U盘。
2、将U盘插上电脑,重启电脑,由于苹果笔记本没有Bios设置,想用U盘启动通常插入U盘,电脑启动时长按“optin键”,便会进入一个开机启动选项界面,如图:
3、使用方向键选择右边的“U盘启动”,按回车键进入,如图:
4、直接就能进入U盘启动选项界面,可以根据自己的需求选择对应的选项,这里选择【3】,进入winpe启动界面。
5、进入WINPE后,找到刚才准备好的原版WIN7镜像文件,利用ImDisk将其加载成虚拟磁盘,如图:
6、请记住加载后的虚拟磁盘盘符,这里为F,之后点击确定按钮。
7、将镜像文件加载成虚拟磁盘后,利用“windows通用安装器”找到刚才的install.wim文件进行安装,
8、选择好后,单击“下一步”按钮。
9、选择系统安装目录,之后分别单击左侧的两个按钮,注意此过程可能会提示你格式化所选分区,单击“是”即可。
12、单击“安装系统”按钮,开始安装系统。
13、初步安装完成后,会弹出一个提示要求重启电脑,单击“确定”,然后手动重启电脑,注意这里可能需要几分钟,请耐性等待。
14、点击“开始安装”按钮,进行系统安装.
15、勾选“我接受许可条款”,单击“下一步”按钮。
19、然后就能进入到win7桌面了。