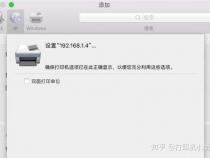打印机双面打印怎么设置自动翻页
发布时间:2025-05-14 21:20:08 发布人:远客网络
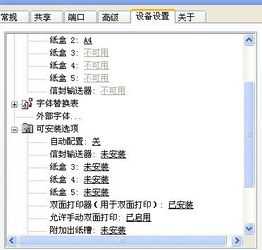
一、打印机双面打印怎么设置自动翻页
打印机双面打印设置自动翻页的方法主要取决于打印机的型号和功能,以及使用的操作系统。以下是一般性的步骤和指导,帮助您实现双面打印的自动翻页功能。
首先,确保您的打印机支持自动双面打印功能。这一信息通常可以在打印机的说明书或官方网站上找到。如果打印机支持此功能,那么您可以在打印设置中进行相应的配置。
对于Windows操作系统,您可以按照以下步骤设置自动双面打印:
1.打开您要打印的文档,并选择“打印”选项。在打印设置界面中,选择您要使用的打印机。
2.点击“打印机属性”或“首选项”按钮,进入打印机设置界面。在这个界面中,您应该能够找到“双面打印”或类似的选项。
3.选择“双面打印”选项,并根据您的需求选择“翻转长边”或“翻转短边”。通常,“翻转长边”适用于纵向排版的文档,而“翻转短边”则适用于横向排版的文档。
4.确认其他打印设置,如纸张大小、打印质量等,然后点击“确定”保存设置。最后,点击“打印”按钮开始打印。打印机将自动进行双面打印并翻页。
对于macOS操作系统,设置自动双面打印的步骤类似:
1.打开您要打印的文档,并选择“文件”>“打印”,或使用快捷键Command+P打开打印对话框。
2.在打印对话框中,找到“双面打印”选项,并选择适当的翻页方式。
3.确认其他打印参数后,点击“打印”按钮。打印机将根据您的设置进行自动双面打印和翻页。
请注意,不同型号的打印机可能具有不同的设置界面和选项名称。如果您在设置过程中遇到困难,建议参考打印机的用户手册或在线支持资源以获取更具体的指导。
总的来说,设置打印机进行自动双面打印并翻页是一个相对简单的过程,只要您的打印机支持这一功能。通过合理的配置,您不仅可以提高打印效率,还可以节约纸张成本,为环保事业贡献一份力量。
二、打印机没有自动翻页怎么办
打印机是我们日常工作和生活中用到的重要设备之一,大多数打印机现在都具有自动翻页功能,让用户在打印文档时更加方便快捷。但是,在一些情况下,打印机可能会不会自动翻页,需要我们手动去设置。下面,我们来看看打印机没有自动翻页怎么办。
第一步,我们需要检查打印机的设置是否正确。在打印预览界面上,我们可以看到“设置”按钮,点击这个按钮可以进入“打印机属性”对话框,这个对话框中包含了许多打印机的参数设置。在页面选项卡中,我们可以看到“长边翻转”和“短边翻转”两个选项,根据文档的设置选择相应的选项,这样打印机就能够自动翻页了。
有时候,问题可能不在打印机上,而是在文档中的设置。在文档中,我们可以找到页面设置,通常会包括页面大小、页边距等选项。我们需要确保文档中的页面设置与打印机的设置相匹配,这样打印机才能够根据文档的要求进行翻页。
在某些情况下,打印机可能不会自动翻页是因为纸张边缘过于接近打印机,无法识别出页面的边缘。我们可以调整打印机与纸张之间的边缘,确保页面能够被正确识别,从而实现自动翻页的功能。
在文档较长的情况下,我们可以使用多页打印功能,将一份文档拆分为多个部分,然后逐个打印。这样可以避免由于文档过长而导致打印机无法自动翻页的情况。
总之,打印机没有自动翻页是一个很常见的问题,但是只要我们根据以上几点去检查和调整,就可以轻松地解决问题,让我们的工作更加顺畅、高效。
三、怎么设置打印机自动双面打印
1、打开任意你准备打印的文件,然后按打印快捷键Ctrl+p。
2、在弹出的打印界面选择打印机,如图箭头所示。
4、进入属性窗口选择双面打印(双面打印,长边装订or双面打印,短边装订)
5、点击确定后系统会返回打印窗口,再次点击确定后(如图所示)打印机将会自动双面打印该文件。
所谓双面打印就是指当打印机在纸张的一面完成打印后,再将纸张送至双面打印单元内,在其内部完成一次翻转重新送回进纸通道以完成另一面的打印工作。
简单地讲,打印双面文档的过程就是把将用户本来需要手工完成的翻转工作自动完成了。
一般常用的操作方法是:打开一个文件后,选择“打印”对话框底部的“打印”下拉列表框中的“打印奇数页”或“打印偶数页”,来实现双面打印。
我们设定为先打印奇数页,等奇数页打印结束后,将原先已打印好的纸反过来重新放到打印机上,选择该设置的“打印偶数页”,单击“确定”按钮。大家都认为通过这种方法就可以用两次打印命令实现双面打印。
参考资料来源:百度百科:双面打印