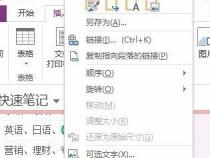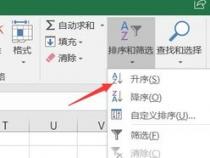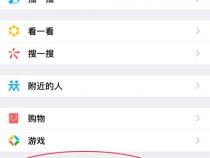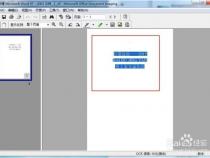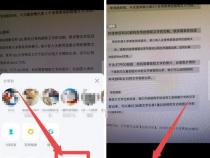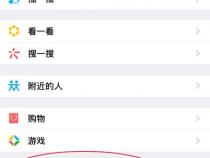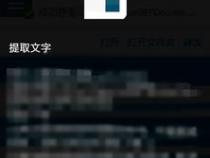使用OneNote将图片中的文字提取出来。
发布时间:2025-05-14 06:24:36 发布人:远客网络
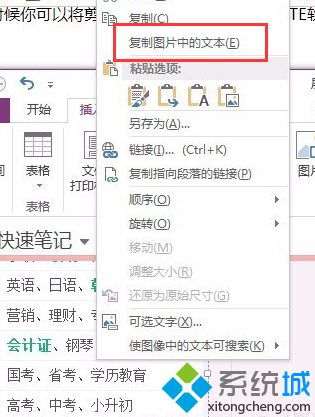
一、使用OneNote将图片中的文字提取出来。
1、谢谢你的问题,让我发现原来还可以这样。
2、我试了一下,比如下面这张图片(版权归原作者所有)
3、可以看到还是可以识别文字并复制的,不过只能识别背景简单字体清晰字形规范的文字。
4、当然,我用的是Word2010,不知道你的版本。
5、在我右键一张图片第一次点击“复制图片中的文本”后,有弹出这样一个提示:
6、我甚至不小心对一个27张图拼图进行了复制文本,结果(⊙﹏⊙)b
7、好吧,为了回答这个问题,俺也是蛮拼的O(∩_∩)O~。
8、我的回答只是验证了OneNote有这样的功能。所以总结一下,或者你的OneNote有问题,或者图片超出了OneNote的能力。
二、如何去掉Onenote图片识别文字中的空格
我们经常用Onenote的OCR功能来识别图片中的文字,但识别文字后我们发现一个问题,那就是每两个字之间多了一个空格,把它粘贴到Word后,用各种排版方法包括格式刷等很难将它和原文保持一致,那么有没有很方便的方法能将识别后的文字之间的空格取掉呢?
把图(2)中的文字复制下来后粘贴到Word中后就会变成如何的格式,每个字之间多了一个空格。如图(3)
那么怎么让文字间的空格消失呢?
首先把这些文字粘贴到记事本,如图(4),为什么直接不粘贴到Word中进行操作呢,如果粘贴到Word中进行操作可能会损坏正在编辑的Word文档格式。
3、把刚才复制的空格粘贴到“查找内容”
4、替换为为空,也就是不做任何操作
6、把完成的文字粘贴到Wor文档中去。
三、想要提取电脑图片中的文字怎么操作
使用OCR文字识别软件就可以了,下面是具体的操作步骤:
1、打开迅捷OCR文字识别软件,接着点击软件上方图片局部识别功能。
2、点击页面左上角添加文件按钮,将需要识别提取文字的图片添加进来。
3、现在就可以识别了,点击图片下第二个小工具在图片上框选出想要进行识别的文字范围,框选完就会自动去识别了。
4、识别结束之后文字就会显示在右边方框里了,这时候点击右下角保存为TXT就可以了。
方法还是比较的简单的,可以去尝试操作一下。