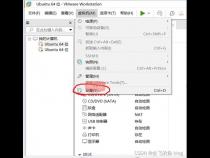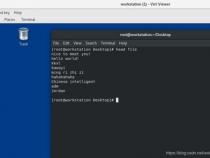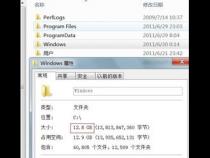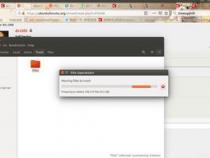如何用Code Blocks编写并运行C语言程序
发布时间:2025-05-13 02:00:13 发布人:远客网络
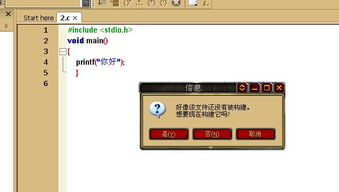
一、如何用Code Blocks编写并运行C语言程序
1、 Code Blocks是一款非常轻巧的编辑软件,我们可以用它快速的编写C语言程序。那么如何操作呢?下面我就给大家分享如何运用Code Blocks编写并运行C语言程序。
2、首先打开Code Blocks软件,点击左上角的文件菜单,选择新建下面的项目,如下图所示
3、接下来在弹出的新建界面,我们选择左侧的文件选项,然后选择右侧的C/C++ source选项,如下图所示
4、然后会进入选择语言的界面,我们这里直接选择C即可,接着点击下一步按钮,如下图所示
5、接下来需要设置文件路径已经文件名,我们点击输入框右侧的按钮,如下图所示
6、在弹出的选择文件名界面中我们选择一个存储位置,然后给文件起一个名字,如下图所示
7、接下来我们在创建好的C语言文件中输入一段C程序代码,如下图所示,只是简单的打印了内容
8、编写完C程序内容以后,我们点击顶部的构建菜单,选择编译当前文件选项,如下图所示
9、最后我们点击执行按钮就可以看到弹出了命令行窗口,命令行界面中输出了我们写入的内容,这就代表了C语言文件正确的编译执行了,如下图所示
二、如何用codeblocks编写c语言
1、打开CodeBlocks之后,直接在起始页选择:新建工程(create a new project),或者在文件菜单里面选择新建工程(Project)
2、这时会出现新建对话框,选择“控制台应用程序”项,按确定(go)
3、点下一步,然后就确定工程的位置及文件名等,继续下一步
4、最后选择编译器和编译生成位置,如果你安装的是自带MinGW的CodeBlocks,就选默认(GNU GCC编译器)就行,如果你装了TurboC或者VisualC++等第三方编译器,就可以选择其它的对应的编译器选项,(注意你如果只装了不带MinGW的CodeBlocks而没有编译器,你写的程序将无法编译运行。)
5、注意,现在很多高版本的CodeBlocks已经不需要再手动创建文件,在你建完控制台项目后,就可以在左侧项目管理窗口中点开Sources文件夹,里面有main.c或main.cpp文件。你可以直接编辑这个文件。如果没有这个文件的话,你就按以下步骤新建文件吧。
6、在文件菜单中选择新建文件即可,然后选择:C/C++源(source)文件,单击Go继续
7、第一个界面直接无视,点下一步,第二个是选择是用C还是C++,点下一步之后,就是确定路径和文件名,并添加到工程
8、需要选择“添加到活动工程”(Add file to active project),并选中下面的Debug和Release,然后点完成即可编码
9、写完编码后,在生成(Build)菜单中选择生成即可开始编译,或者点击工具栏上面那个略带黄色的齿轮,编译通过后要运行,请选择生成菜单下的运行(Run)菜单项,或者点击工具栏上那个绿色的三角
10、这个图是编译和运行这两功能在工具栏上对应的按钮位置。这两个图标后面还有一个把齿轮和三角结合在一起的图标,这表示一次性完成编译和运行(如果是用菜单栏的话就是生成菜单中的“生成并运行(Build and run)”项
11、运行成功会出现命令行窗口,显示运行结果,以及main函数的返回值等信息
12、如果需要调试程序,请先在程序源码中打好断点,然后使用“调试”菜单中的“启动/继续”项(或者按F8)
三、CodeBlocks怎样创建一个C语言工程
1、首先,我们的第一步肯定是要打开CodeBlocks软件了,桌面有快捷方式就直接双击打开CodeBlocks,或者点击Windows在程序里找到CodeBlocks点击打开。
2、进入CodeBlocks主页点击左上角【file】选项(文档的意思)。
3、选择【file】中的【new】选项(新建的意思)。
4、然后选择【new】中的【project...】选项(工程项目的意思)。
5、接着就会出现下图的选择窗口,选择点击【Empty Project】图标(空白的工程项目的意思)。之后弹出的窗口直接点【next】(下一步的意思)。
6、接着弹出的窗口就是编辑项目名称和选择项目所在位置的窗口。在第一栏【project title】里输入项目名称;点击第二栏最后的省略号按钮选择或创建项目所在位置。然后点击【next】进入下一步。
7、最后的一个窗口直接点击【finish】(完成的意思),完成创建任务。
8、在你选择的项目位置就可以找出你创建的c文件了。