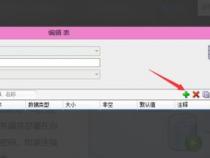对于excel数据库排序是按照什么进行
发布时间:2025-03-02 22:55:08 发布人:远客网络
在Excel中,可以按照多种方式对数据库进行排序。以下是一些常见的排序方式:
-
按照单个字段排序:可以选择一个字段,例如姓名、日期或者任何其他属性,按照升序或降序对数据库进行排序。在Excel中,可以通过选择“数据”选项卡中的“排序”功能来完成。
-
按照多个字段排序:除了按照单个字段排序外,还可以按照多个字段进行排序。这样可以根据多个属性的组合来排序数据。在排序对话框中,可以选择多个字段,并为每个字段指定排序顺序。
-
按照自定义排序顺序排序:Excel还允许用户根据自定义的排序顺序对数据进行排序。例如,可以根据自定义的顺序将星期几排序,而不是按照字母顺序或数字顺序。在排序对话框中,选择“自定义列表”选项,并输入自定义排序顺序。
-
按照字母或数字排序:Excel也可以按照字母或数字进行排序。对于字母排序,可以选择“排序”对话框中的“字母顺序”选项。对于数字排序,可以选择“排序”对话框中的“数值”选项。
-
按照条件排序:Excel还提供了按照条件进行排序的功能。可以根据满足特定条件的数据进行排序,例如按照某个字段的数值大小进行排序,或者按照某个字段的文本内容进行排序。在排序对话框中,选择“条件”选项,并指定排序条件。
Excel提供了多种灵活的排序功能,可以根据用户的需求对数据库进行排序。用户可以选择单个字段排序、多个字段排序,也可以进行自定义排序顺序或按照条件排序。
Excel数据库排序是按照指定的字段或条件进行排序的。在Excel中,可以根据某一列的值来对数据进行升序或降序排序。
排序的基本原则是根据指定字段的值的大小或字母顺序进行排序。对于数字类型的字段,Excel会按照数字的大小进行排序;对于文本类型的字段,Excel会按照字母的顺序进行排序。
在Excel中进行排序可以使用以下步骤:
-
选中需要排序的数据范围:在Excel中,选择需要排序的数据范围,可以是一列、多列或整个表格。
-
打开排序对话框:在Excel的“数据”选项卡中,点击“排序”按钮,打开排序对话框。
-
选择排序字段:在排序对话框中,选择要排序的列。可以选择多个列作为排序字段,Excel将按照选择的列的顺序进行排序。
-
选择排序顺序:在排序对话框中,选择升序或降序排序。升序表示按照字段值的从小到大排序,降序表示按照字段值的从大到小排序。
-
添加排序级别:如果需要按照多个字段进行排序,可以点击“添加级别”按钮,添加排序级别。在每个排序级别中选择排序字段和排序顺序。
-
确认排序设置:点击“确定”按钮,确认排序设置。Excel将根据指定的字段和排序顺序对数据进行排序。
值得注意的是,排序只会对选定的数据范围进行排序,不会对整个工作表的数据进行排序。如果需要对整个工作表的数据进行排序,需要先选中整个工作表的数据范围,然后按照上述步骤进行排序。
Excel还提供了高级排序功能,可以根据多个条件进行排序,如按照多个字段的升序或降序排序。通过高级排序功能,可以更灵活地对数据进行排序。
Excel数据库排序是根据指定的字段或条件对数据进行排序,可以按照数字大小或字母顺序进行升序或降序排序。
在Excel数据库中进行排序时,可以按照以下几个方面进行排序:
-
单列排序:按照某一列的值进行排序。可以根据数字、日期、文本等类型的数据进行升序或降序排序。在Excel中,选中要排序的列,在“数据”选项卡中点击“排序”,选择要排序的列和排序方式,点击“确定”即可完成排序。
-
多列排序:按照多个列的值进行排序。可以根据多个列的顺序进行排序,先按照第一列排序,再按照第二列排序,以此类推。在Excel中,选中要排序的列,在“数据”选项卡中点击“排序”,选择要排序的列和排序方式,并设置每个列的排序顺序,点击“确定”即可完成排序。
-
自定义排序:按照自定义的排序顺序进行排序。可以根据自定义的规则对数据进行排序,例如按照某一列的特定顺序进行排序。在Excel中,选中要排序的列,在“数据”选项卡中点击“排序”,选择“自定义排序”,在弹出的对话框中设置排序规则,点击“确定”即可完成排序。
-
排除重复项:按照某一列的值进行排序,并排除重复的值。可以通过排序功能将重复的值筛选出来或删除重复的值。在Excel中,选中要排序的列,在“数据”选项卡中点击“高级”,选择“仅显示唯一的项”,点击“确定”即可完成排序并排除重复项。
总结起来,Excel数据库排序是根据选定的列或多个列的值进行排序,可以按照升序或降序排序,并可以根据自定义的规则进行排序。排序功能在Excel中的“数据”选项卡中可以找到,提供了丰富的排序选项和功能,方便用户对数据库进行排序操作。